Note: This Quick Start is for OneDrive for home and personal accounts. For work and school accounts, see OneDrive for work or school Quick Start.
Use OneDrive in your browser
-
Sign in to office.com.
Sign in to https://login.partner.microsoftonline.cn and select OneDrive.
Sign in to https://portal.office.de and select OneDrive.
-
Select the app launcher icon
 , and then select OneDrive.
, and then select OneDrive. -
Pick a file or folder by selecting the circle in the upper corner of the item, and then select a command at the top of the page.
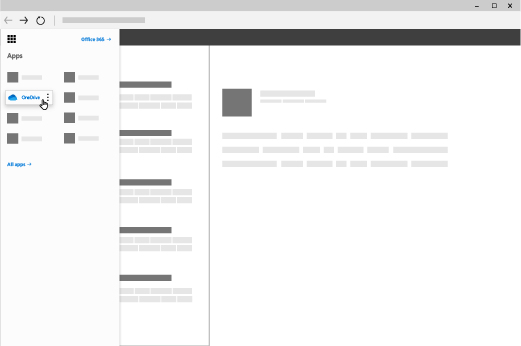
Upload files or folders to OneDrive
You can store over 300 types of files on OneDrive. With Microsoft Edge or Google Chrome:
-
Select Upload > Files or Upload > Folder.
-
Select the files or folder you want to upload.
-
Select Open or Select Folder.
With other browsers:
-
Select Upload, select the files you want to upload, and select Open.
-
If you don't see Upload > Folder, create a folder, and then upload the files to that folder.

Note: If you have the OneDrive sync app installed, you can also upload with File Explorer. Select the files you want to upload, and drag them to OneDrive in the File Explorer Navigation pane.
Save a file to OneDrive
-
Select File > Save a Copy > OneDrive - Personal.
-
Select Enter file name here and type a name.
-
If you want to save to another folder, select Browse, and select the folder you want.
-
Select Save.
The next time you open the Office app, you'll see your saved file in the Recent list.
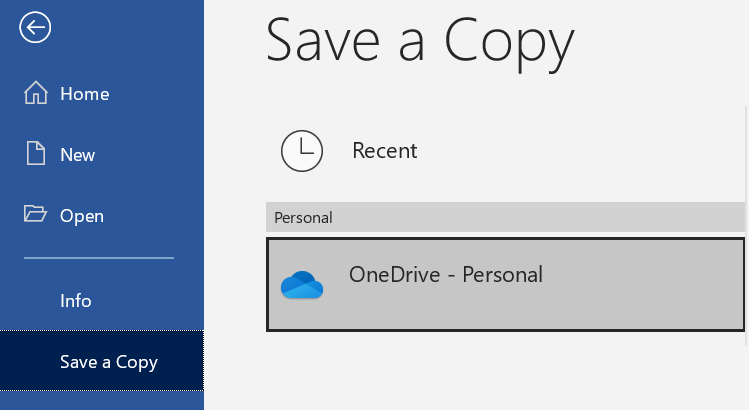
Note: Requires Microsoft 365, Office 2019, or Office 2016.
If you don't see OneDrive - Personal in the list:
-
Select Add a Place
-
Select OneDrive and sign into your Microsoft account.
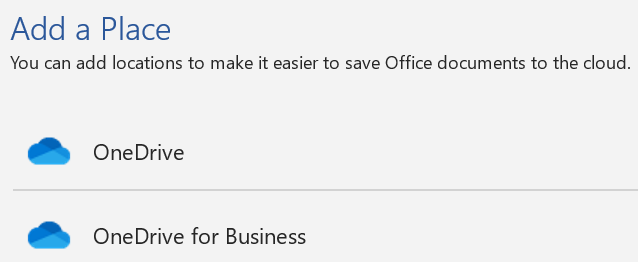
Use OneDrive on your desktop
If you use Windows 10, OneDrive may have already asked you to sign in to sync your files.
In File Explorer, select OneDrive – Personal.
If OneDrive isn't setup, see:

Need more help?
| | Get online help |
| | Contact Support |
| | Got feedback? Go to the OneDrive UserVoice. |



No comments:
Post a Comment