Maybe you're creating an Excel worksheet to help track your mortgage or budget and want more help by having an Office add-in right in your worksheet? If you do, here's how you insert an add-in.
Important: New name for apps for Office - Office Add-ins. We are currently updating our products, documentation, samples, and other resources to reflect the platform name change from "apps for Office and SharePoint" to "Office and SharePoint Add-ins". We made this change to better distinguish the extension platform from Office apps (applications). While these changes are taking place, the dialogs and messages you see in your application might be different than what you see in this article.
-
Click Insert > Office Add-ins.
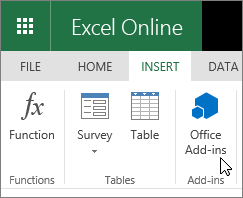
-
In the Office Add-ins box, click Store.
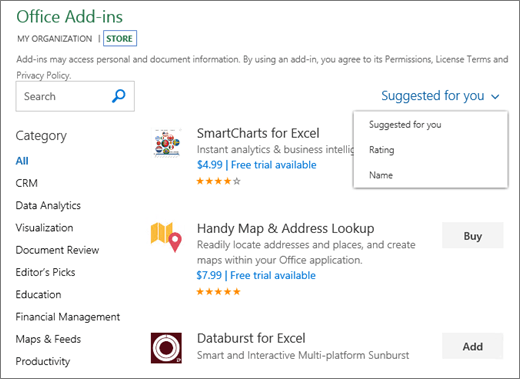
-
Browse for the add-in you want. You can browse the whole store by selecting All or by a specific category such as Productivity. You can filter results by the add-in's name or its rating, or try the Suggested for you option. You can also search for an add-in via the search box.
When you're sure that you want an add-in, click Add or Buy. If you would like more details about an add-in, click its name to read more about it, including a longer description, privacy statement, frequently asked questions, and customer reviews. Then, click Add or Buy on the add-in's description page for the add-in you want.
-
If you're prompted to sign in, type the email address and password you use to sign in to Office programs.
No comments:
Post a Comment