This article explains the features available when you activate the publishing infrastructure in a Microsoft SharePoint site. You can also add a page to a site and use new web parts without activating this feature.
Tip: The features described in this article don't reflect most current SharePoint site functionality, often called "modern." We recommend using a Communication site for the most current site, pages, and web part features. Learn more about Communication sites.
In this article
A SharePoint publishing site is built using the Publishing Portal Site Template or Enterprise Wiki Template. The Publishing Portal Site Template is highly structured and lets you control page layouts, authoring practices, and publishing schedules. The Enterprise Wiki is less structured and is intended for easy authoring when formal content management processes are not required.
Before you can create a publishing site, activate the publishing infrastructure feature at the top-level site in your collection. Once the publishing features are activated, subsites inherit them automatically.
Activate the publishing infrastructure feature
Note: If you created your site or site collection using one of the publishing site templates, the publishing infrastructure is already active, and the publishing features are ready to use.
-
From the root of your site collection, click Settings
 > Site settings.
> Site settings. -
On the Site Settings page, under Site Collection Administration, click Site collection features.
-
On the Site Collection Features page, next to SharePoint Server Publishing Infrastructure, click Activate.
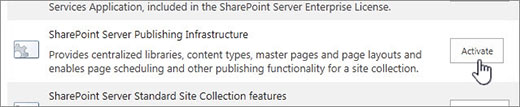
Publishing features
Here are the features that are available once publishing is enabled in a SharePoint site collection. Some features are prominent on the ribbon, while others are visible only through the links on the Site Settings page or libraries.
Navigation and ribbon
When you edit a page in the Edit group of the Format Text tab on the ribbon you'll find Check In/Check Out buttons that allow you to edit the page content while maintaining version control. This feature is available on both the Publishing Portal and Enterprise Wiki.
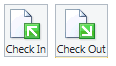
On sites that use approval workflows, the Publish tab includes Publish, Approve, and Reject buttons. These are all part of the approval workflow that ensures nothing is published on your site without the approval of designated reviewers. There's also a Quick Deploy button which publishes the next time content is published. The Publish button lists several options, including Submit, which kicks off the workflow by routing the current page to one or more approvers for review. You can also can cancel approval or unpublish a page from here, depending on your permissions.
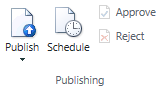
The Schedule button opens a dialog box where you can specify when the page should be published and when, if ever, it should be retired.
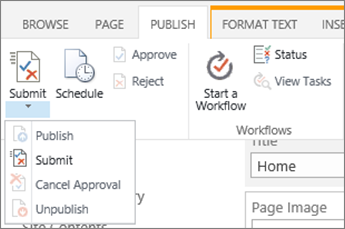
Approval workflows and scheduling are not available for public-facing website collections.
Lists and libraries
Important:
-
The Site content and Structure feature was deprecated in SharePoint in October 2018. The UI entry point to the SiteManager.aspx was removed from SharePoint in March 2019.
-
SharePoint provides a number of advanced capabilities to support managing a sites content and structure. For more information about how to move and copy files in a document library in SharePoint, see:
-
If you haven't yet started using the modern List / Library experiences then setting up and using your computer to sync content locally for copy and move purposes is an option . For more information, see Set up your computer to sync your OneDrive for work or school files in Microsoft 365.
-
"User interface" section of Modern document libraries in SharePoint
-
Copy files and folders between OneDrive and SharePoint sites (included File Copy and Move for SharePoint Document Libraries)
When you enable the publishing infrastructure feature, a set of lists and libraries is added to your publishing site at the site collection level.
-
Reusable Content list Contains HTML or text content that can be inserted into webpages.
-
Site Collection Documents library Stores documents that are used throughout the site collection.
-
Site Collection Images library Stores images that are used throughout the site collection.
In addition, four libraries have been added at the site level for storing site content. You'll find these in Site contents:
-
Pages library Stores site pages.
-
Images library Holds images used on site pages.
-
Documents library Contains all documents used on site pages.
-
Workflow tasks Stores the workflow tasks that are created for the site.
Web parts
Publishing sites include a variety of web parts that enable authors to insert video, rich text, forms, and dynamic content onto a site page. You'll find these Web Parts under Insert > Web Part > Categories. These three web parts, which are unique to publishing sites, are available at the site collection level and for all subsites in the site collection:
-
Content Query Web Part Displays a dynamic view of content on your site based on a query you build within the properties pane of the web part. This is under the Content Rollup category.
-
Summary Links Web Part Allows authors to create links that can be grouped and styled. This is under the Content Rollup category.
-
Table of Contents Web Part Used to automatically generate a directory that points to various parts of your site collection. This is under the Content Rollup category.
Master pages, page layouts, content types, and columns
Master pages and page layouts dictate the overall look and feel of your SharePoint site. Master pages contain controls that are shared across multiple page layouts, such as navigation, search, or language preference for multilingual sites. Page layouts contain field controls and web parts. Page layouts and master pages work together to create the layout for a webpage.
In a publishing site, the master page is updated to include a Publishing tab, where you can find the scheduling and workflow buttons shown earlier in this article. Along with the updated master page come the following elements.
| Item | Description |
|---|---|
| Content types | The Publishing Portal publishing portal template includes Article Page, Project Page, Welcome Page, Enterprise Wiki Page, Rollup Page, and Redirect Page. |
| Page layouts | Image on Left, Image on Right, and Splash. These page layouts are automatically associated with the content types mentioned above when the publishing features are enabled. For the Enterprise Wiki, page layouts include Basic Page, Basic Project Page, and Redirect Page. |
| Columns |
|
Note: Master pages and page layouts for the public-facing website are handled differently and are not included in this article.
Users and permissions
To let you easily assign users to specific publishing-related roles, The Publishing Portal site includes Approvers, Designers, Hierarchy Managers, Restricted Readers, and Style Resource Readers groups. Enterprise Wiki has these same groups, plus Viewers. In addition, three permission levels are added to the site collection: Approve, Manage Hierarchy, and Restricted Read. By default, sites that are created below the site collection level use, or inherit, the groups and permission levels from the parent site.
Note: Once you have activated the Publishing feature and have started using it, be careful if you decide to deactivate it. User data or customization associated with this feature might be lost. In addition, any active features and apps that depend on this feature might fail to function.
Microsoft Office Tutorials: Features Enabled In A Sharepoint Online Publishing Site >>>>> Download Now
ReplyDelete>>>>> Download Full
Microsoft Office Tutorials: Features Enabled In A Sharepoint Online Publishing Site >>>>> Download LINK
>>>>> Download Now
Microsoft Office Tutorials: Features Enabled In A Sharepoint Online Publishing Site >>>>> Download Full
>>>>> Download LINK 83