If you start a Microsoft Office 2016 program and are presented with the error "The application can't start because AppVIsvSubsystems32.dll is missing from your computer" there are a couple of easy things you can do to try and fix that issue.
Online repair
The first thing to try is a repair of Office. It usually just takes a few minutes. The exact steps will vary slightly depending upon your operating system but the basic process is as follows:
-
Go to Control Panel in Microsoft Windows.
-
Choose Uninstall a program.
-
Find Microsoft Office on your program list and click on it.
-
Choose Change from the toolbar at the top of the program list.
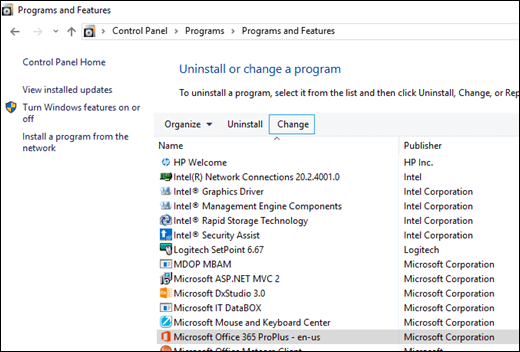
-
In the dialog box that appears choose Quick Repair and then click the Repair button.
When Quick Repair completes, try and launch the Office program that was giving you the error. If you're still getting the error, repeat the steps above but choose Online Repair this time.
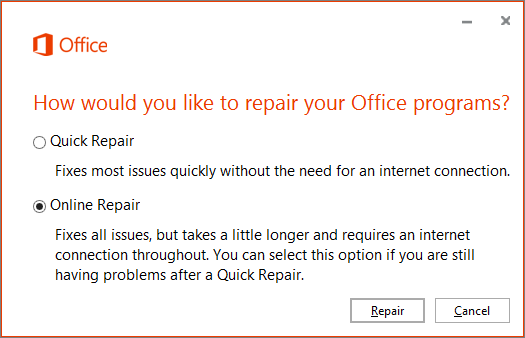
Note: For the Online Repair you will need to have an active Internet connection.
For more information about this process see: Repair an Office application
If the Online Repair doesn't resolve the issue, we need to try uninstalling and reinstalling Microsoft Office.
Uninstall and reinstall Office
-
Click the button below to download and install the Office uninstall support tool.

-
Follow the steps below to download the uninstall support tool according to your browser.
Tip: The tool may take a few minutes to download and install. After completing the installation, the Uninstall Office products window will open.
Edge or Chrome
-
In the lower-lower left corner right-click SetupProd_OffScrub.exe > Open.

Edge (older) or Internet Explorer
-
At the bottom of the browser window, select Run to launch the SetupProd_OffScrub.exe.

Firefox
-
In the pop-up window, select Save Fileand then from the upper-right browser window, select the downloads arrow > SetupProd_OffScrub.exe.

-
-
Select the version you want to uninstall, and then select Next.
-
Follow through the remaining screens and when prompted, restart your computer.
After you restart your computer, the uninstall tool automatically re-opens to complete the final step of the uninstall process. Follow the remaining prompts.
-
Select the steps for the version of Office you want to install or reinstall. Close the uninstall tool.
Microsoft 365 | Office 2019 | Office 2016 | Office 2013 | Office 2010 | Office 2007
See also
Still have questions or feedback about Microsoft Office?
Please see How do I give feedback on Microsoft Office?
No comments:
Post a Comment