Outlook lets you create multiple calendars to help you organize your meetings and appointments. For example, you can create a calendar for personal events that you keep separate from your work calendar. You can customize the calendar as you desire with different colors, blocks, or views.
Important: If you create a new calendar under your Exchange calendar, the new calendar will also sync with the Exchange server. However, if you create a meeting on the new Exchange calendar, responses to this meeting won't be tallied.
-
At the bottom of the navigation pane, click Calendar.
-
In the navigation pane, select the calendar under which the new calendar will be saved.
If you have multiple calendars, expand the My Calendars group, and then select a calendar. If you don't see the calendar that you want, collapse the categories list.
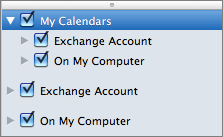
-
On the Organize tab, click New Calendar.

-
In the navigation pane, type a name for the new calendar and press Return.
Notes:
-
As an alternative to having multiple calendars, you can organize your events with categories. Not only are categorized events displayed in different colors in the calendar, category filters let you to show events only in the categories that you want.
-
You can hide all the events on a calendar by clearing the check box next to the calendar name in the navigation pane.
-
To delete a calendar that you created, click the calendar in the navigation pane, Ctrl+click or right-click the calendar name, and then click Delete.
-
Related information
Share your calendar in Outlook for Mac
No comments:
Post a Comment