When you want to apply a template, either to a new or existing presentation, start fresh with a blank presentation.
If you need help knowing where to put a template file so you can apply it as described here, see Where template files belong below.
Select a template
-
Select File > New.
-
Under New, you can navigate to a personal or workgroup template, Search for a template, or choose a featured template or theme from the gallery.
To navigate to a personal or workgroup template, select the tab next to Featured, which may be named Personal, Shared, or Custom (depending on the circumstance) and then open the folder that contains the template you want.
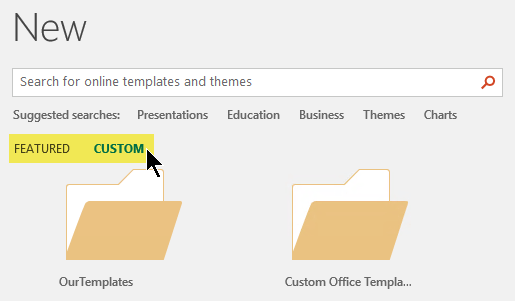
If you don't have two tabs to select from under the Search box, you can change that. See Where template files belong below.
-
Select the template to see a preview of it, then click Create.
The template is applied to the blank presentation.
-
If you don't have existing slides to import, simply begin creating slides in your new file.
If you have existing slides that you want to apply the template to, see the next section.
Apply the template to existing slides, if any
If you have existing slides, import them into the new file you created above:
-
Open the file that contains the existing slides.
-
Click the thumbnail pane and then select the slides you want:
To select this
Do this
All slides
Press Ctrl+A
A subset of the slides
Press and hold Ctrl while you click the individual slides you want to select
-
Copy the selected slides (Ctrl+C).
-
Switch to the new file, right-click the thumbnail pane, and under Paste Options select Use Destination Theme:
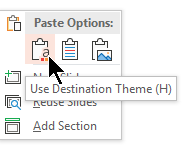
All the copied slides are inserted in the new presentation.
Where template files belong
To be used easily, store a personal template that you've created or a workgroup template for your organization in a standard folder location that Office knows about.
Doing so makes the template available from File > New in PowerPoint from the tab next to the Featured tab.
Personal templates: see or change the default location
-
In PowerPoint, go to File > Options > Save.
-
Under Save presentations, see the box named Default personal templates location.
There may or may not already be a folder location specified in this box. If a folder is specified, we recommend that you continue using it. Place your personal template in this folder.
If no folder is specified in that box, we recommend that you use File Explorer to create the following default personal template folder:
C:\Users\YourUserName\Documents\Custom Office Templates
YourUserName isn't a literal folder name. Use the above folder path name in the Default personal templates location box, but replace YourUserName with whatever your user name is on this computer.
Workgroup templates: see or change the default location
Organizations often have a standard network or cloud location where templates are stored for everyone to have access to. Office calls them workgroup templates.
In some cases, no location is specified for Workgroup templates. Continue with the next steps to establish a default location.
-
Open any .docx file in Word.
-
Select File > Options > Advanced > File Locations.
(Scroll down towards the bottom to the General section to find the File Locations button.)
-
In the File Locations dialog box, note the location specified for Workgroup templates.
-
If a location name is cut off, select it and click Modify to open a dialog box that will show the full location.
-
In some cases, no location is specified for Workgroup templates. Continue with the next steps to establish a default location.
-
-
To change the default location, select it, and then click Modify.
-
In the dialog box that opens, navigate to the folder you want to specify as the default location, and then click OK.
In the case of workgroup templates for a large organization, they are typically stored in a network location that all users have access to. For example, the Contoso Consulting company might have a server named "Contoso" with a folder structure like this for templates: \\Contoso\Files\OfficeTemplates.
Start from a custom template
To create a new presentation from a custom template, follow the procedures below.
-
Select File > Open.
-
Navigate to the folder where the template file is stored.
-
Select the template file and then click Open.
-
Select File > Save As.
-
In the dialog box, type a name for your new presentation in the Save As box.
-
In the File Format box, choose PowerPoint Presentation (.pptx).
-
In the Where box, select the folder you want to save the presentation in.
-
If you don't have existing slides to import, simply begin creating slides in your new file.
If you have some existing slides that you want to apply the template to, see the section Apply the new template to existing slides below.
Start from a standard Microsoft template
To create a new presentation from a standard PowerPoint template
-
Select File > New from Template.
-
Choose a template from the Gallery, then click Create.
-
If you don't have existing slides to add to the new presentation, simply begin creating slides in your new file.
If you don't have existing slides to add to the new presentation, see the next section.
Apply the new template to existing slides, if any
If you have existing slides, import them into the new file you created above:
-
Open the file that contains the existing slides.
-
Click the thumbnail pane and then select the slides you want:
To select this
Do this
All slides
Press
 +A
+AA subset of the slides
Press and hold
 while you click the individual slides you want to select
while you click the individual slides you want to select -
Copy the selected slides (
 + C).
+ C). -
Switch to the new file, right-click the thumbnail pane, and paste the slides by pressing
 +V.
+V.All the copied slides are inserted in the new presentation, and they adopt the design of its template.
-
Save the file and then continue creating slides as you see fit.
Start from a custom template
To create a new presentation from a custom template, follow the procedures below.
-
Select File > New from Template.
The PowerPoint Presentation Gallery opens.
-
On the left, under Templates, click My Templates.
-
Select a template file and then click Choose.
A new presentation opens with the selected template attached to it.
-
Select File > Save As and give your presentation a name and choose the folder you want to save it in.
-
If you don't have existing slides to import, simply begin creating slides in your new file.
If you have some existing slides that you want to apply the template to, see the section Apply the new template to existing slides below.
Start from a standard Microsoft template
To create a new presentation from a standard PowerPoint template or theme
-
Select File > New from Template.
The PowerPoint Presentation Gallery opens.
-
On the left, under Templates or Themes, click All.
-
If you don't have existing slides to add to the new presentation, simply begin creating slides in your new file.
If you do have existing slides to add to the new presentation, see the next section, "Apply the new template to existing slides."
Apply the new template to existing slides, if any
If you have existing slides, import them into the new file you created above:
-
Open the file that contains the existing slides.
-
Click the thumbnail pane and then select the slides you want:
To select this
Do this
All slides
Press
 +A
+AA subset of the slides
Press and hold Shift while you click the individual slides you want to select
-
Copy the selected slides (
 + C).
+ C). -
Switch to the new file, right-click the thumbnail pane, and paste the slides by pressing
 +V.
+V.All the copied slides are inserted in the new presentation, and they adopt the design of its template.
-
Save the file and then continue creating slides as you see fit.
Why it's best to start fresh when applying a template
Even if you have existing slides, we recommend that you apply a template to it by starting fresh with the template and then importing the existing slides into the new, fresh template. This process helps to ensure that everything in your presentation (especially things you haven't created yet) adopts the look and formatting prescribed by the template.
See Also
Create and save a PowerPoint template
Looking for a good deal on hookah hose? Browse a wide range of the best hookah hoses on shishaquality to find the one that suits you best! In addition to the good quality brands, you will also find many discounts when buying a waterpijp during the big sales. Don't forget a crucial step: filter for items that offer additional benefits, like free shipping and returns, to get the most out of your online shopping experience.
ReplyDeleteI’m excited by adventurous work that illuminates new perspectives on iconic pieces and new work that reveals more about our world and the human condition. With every production, I invent visual storytelling solutions that create context, establish focus, and activate the audience's imagination. Must Visit: Costume designer
ReplyDeleteKoopjekabels.nl specializes in all kinds of cables. From smartphone chargers to HDMI cables and from adapter cables to charging plugs for the car. Our range includes all commonly used cables for the most common models. Think of iPhone cables, Samsung cables, playstation cables and xbox cables. Do Visit: Koopjekabels
ReplyDeleteYou have really done great job by sharing the beautiful post. Thanks lot for the informative post. Learn more about Blank Presentation Folders
ReplyDeleteThanks lot for the informative post. Learn more about blank presentation folders
ReplyDeleteMicrosoft Office Tutorials: Apply A Template To An Existing Presentation >>>>> Download Now
ReplyDelete>>>>> Download Full
Microsoft Office Tutorials: Apply A Template To An Existing Presentation >>>>> Download LINK
>>>>> Download Now
Microsoft Office Tutorials: Apply A Template To An Existing Presentation >>>>> Download Full
>>>>> Download LINK X1