Resize a SmartArt graphic shape or an entire SmartArt graphic
You can change the size of an entire SmartArt graphic, or of individual shapes within a SmartArt graphic. If you want to change the size of another type of object, see Change the size of a picture, shape, text box, or WordArt.
Note: To use Autofit to automatically resize text in Microsoft Office PowerPoint 2007, see Turn placeholder AutoFit text on or off. You can't use Autofit in SmartArt graphics.
In this article
Overview of resizing SmartArt graphics, shapes, and text
When you change the size of an individual shape in a SmartArt graphic, the remaining shapes may adjust their sizes and positions, depending upon the layout of your SmartArt graphic and the amount of available space. In some cases, only the individual shape that you resize will change. In others cases, corresponding shapes will change their size as well.
When you resize a shape that contains text, the text automatically resizes to fit. However, if another shape at the same level in that SmartArt graphic does not have room to display larger text, the text size will remain the same for all shapes at that level. Also, if you have previously customized the text size in any shape, then the text in that shape will not resize. If the text no longer fits inside the shape, see Text appears outside the borders of a shape in my SmartArt graphic.
For example, the following SmartArt graphic has three similarly sized shapes.

If you add more text to the first shape, and then make that shape smaller, the other two shapes decrease slightly in size and the text size decreases in all three shapes.

If you now make the third shape larger, the text size does not increase in any of the shapes, because the first shape is already full of text that cannot be any larger without overflowing the available space.

If you make the first shape larger, however, the text in that shape then has room to expand, and so the text size in the other two shapes also increases. However, if one or more shapes in your SmartArt graphic contains text that is much smaller than the free space in the shape allows (such as in the third shape above), you can manually change the text size by selecting the text in the shape, and then selecting the font options that you want in the Font group on the Home tab.
As a general rule, if typing more text in the shape increases the shape size, then increasing the text size will also increase the shape size. Conversely, if deleting text from the shape decreases the shape size, then decreasing the text size will also decrease the shape size. However, increasing or decreasing the text size does not automatically change the shape size for all shapes, depending on the SmartArt graphic layout that you choose.
Also, depending on the layout for the SmartArt graphic that you choose, when you change the size of an entire SmartArt graphic, shapes within thSmartArt graphic will either scale proportionally or adjust to optimize spacing and flow.
Resizing associated shapes
Associated shapes are shapes that are combined to make up a larger shape. Your SmartArt graphic will usually contain several of these larger shapes. If you select all of the associated shapes in an SmartArt graphic (such as those in the Bending Picture Accent List layout in the List type) and then resize them, your SmartArt graphic may look distorted. In the example below, all of the associated shapes in a larger shape are selected. If you want to resize only one of the associated shapes, such as the small circular shape (the picture placeholder with the sun and mountains), be sure to select only that shape. If you want to resize the entire larger shape, select all of the associated shapes, as shown below.
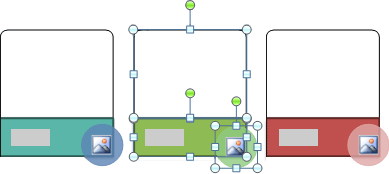
Resize a single shape
-
Click the shape that you want to resize.
To resize multiple shapes, click the first shape, and then press and hold CTRL while you click the additional shapes.
-
Under SmartArt Tools, on the Format tab, in the Shapes group, do one of the following:
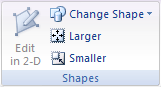
-
To make the shape bigger, click Larger.
-
To make the shape smaller, click Smaller.
Notes:
-
You can also use sizing handles to resize a shape. Point to one of the sizing handles, and when the pointer becomes a
 , drag the handle to make the shape larger or smaller.
, drag the handle to make the shape larger or smaller. -
To restore a shape to its original size, under SmartArt Tools, on the Design tab, in the Reset group, click Reset Graphic.

Important: Any geometry, color, style, size, position, and effects changes previously made to that shape and to all other shapes in the same SmartArt graphic are lost.
-
If you change to another layout for a SmartArt graphic, any size, position, rotation, mirroring, direction (left to right or right to left), and shape geometry changes made previously may not transfer to the new layout. However, if you switch back to the original layout before you save and close your 2007 Microsoft Office system document, all of your customizations reappear in the original layout. Some customizations are not transferred because they might not look good in the new layout.
-
-
Resize an entire SmartArt graphic
-
Click the SmartArt graphic that you want to resize.
-
Point to a sizing handle on theSmartArt graphic border, and when the pointer becomes a
 , drag the handle to make the SmartArt graphic larger or smaller.
, drag the handle to make the SmartArt graphic larger or smaller.
Tip: You can also move an entire SmartArt graphic.
Give two SmartArt graphics the same size and position in their slides
Applies only to Microsoft Office PowerPoint 2007
Before you begin, you should create two SmartArt graphics on different slides.
-
Resize the first SmartArt graphic to make it the size that you want.
-
Right-click the first SmartArt graphic, and then click Size and Position on the shortcut menu.
-
On the Size tab, in the Size and rotate area, make a note of the values in the Height and Width boxes.
-
On the Position tab, make a note of the values in the Horizontal and Vertical boxes.
-
Click Close.
-
Right-click the second SmartArt graphic, and then click Size and Position.
-
On the Size and Position tabs, enter the size and position values that you made a note of from the first SmartArt graphic.
-
Click Close.
No comments:
Post a Comment