
Learn how to invite more people to an active Skype for Business meeting.
The following procedures describe how to perform tasks on a computer running Windows. To see instructions for other devices, see Specific "how to" instructions for your device.
To invite another person to your Skype for Business meeting--using the Invite More People button and their name--on your PC
-
From the Skype for Business meeting window, click the Invite More People button in the upper right corner.

-
In the Invite by Name or Phone Number window, begin typing the person's name. The results list will narrow as you type.
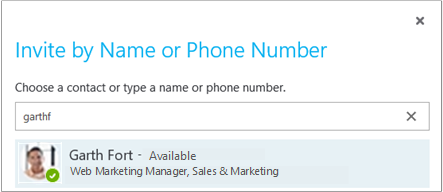
-
When you see the person you want to pull into the meeting in the results list, click their name to select them, then click OK.
To invite another person to your Skype for Business meeting--using the Invite More People button and their phone number
-
From the Skype for Business meeting window, click the Invite More People button in the upper right corner.
-
In the Invite by Name or Phone Number window, type the person's phone number.
-
Select the number in the results area and then click OK.
Their phone will ring and when they answer it, a voice will tell them "You are now joining the meeting." They will be able to hear everything being said and be able to respond.
Note: Another, even quicker way to pull a contact into your meeting is to find them in your Skype for Business contacts list and drag their picture anywhere onto the Skype for Business meeting window. This works for contacts within your organization and for contacts outside your organization if you have saved their phone number in their contact info.
Specific "how to" instructions for your device
Android phone and tablet
To invite another person to your Skype for Business meeting
-
Tap the screen to show the control buttons.
-
Tap the More button.
-
Tap Add participants.
-
Tap the name of the person you want to add.
iPhone and iPad
To invite another person to your Skype for Business meeting
-
Tap the screen to show the control buttons.
-
Tap the More button.
-
Tap Add participants.
-
Tap the name of the person you want to add.
Windows Phone
To invite another person to your Skype for Business meeting
-
Tap the screen to show the control buttons.
-
Tap More.
-
Select Invite others.
-
Tap the name of the person you want to add.
Mac
Skype for Business is not available on Mac OS X devices.
Office Online (browser on all devices)
To invite another person to your Skype for Business meeting--using the Invite More People button and their name
-
From the Skype for Business meeting window, click the Invite More People button in the upper right corner.
-
In the Invite by Name or Phone Number window, begin typing the person's name. The results list will narrow as you type.
-
When you see the person you want to pull into the meeting in the results list, click their name to select them, then click OK.
To invite another person to your Skype for Business meeting--using the Invite More People button and their phone number
-
From the Skype for Business meeting window, click the Invite More People button in the upper right corner.
-
In the Invite by Name or Phone Number window, type the person's phone number.
-
Select the number in the results area and then click OK.
Their phone will ring and when they answer it, a voice will tell them "You are now joining the meeting." They will be able to hear everything being said and be able to respond.
You can add someone to your meeting, whether or not they have Skype for Business. Here's how.
We're discussing the budget and need to know if Garth has approved it, but he's not in the meeting, so I'll invite him.
"Garth."
"Hey, it's Sara, we're talking about the budget. Have you had a chance to look it over?"
"Yes, I have, and it looks good, but you should also check with Alex."
"Will do. Thanks."
"Bye."
Alex is an external partner, and doesn't have Skype for Business, so I'll call him on his cell phone.
"Hello, this is Alex."
"Hi Alex, we're discussing the budget, and—"
"And the numbers all look good. You've talked with Garth?"
"Yes, just a minute ago."
"Then you're good to go!"
" Great. Thanks!"
Thanks for giving the information. This blog is very helpful. I learned a lot from this I hope you will keep sharing such information in the future also.
ReplyDeleteWindows bellen nederlnad
This is an informative blog. Keep it up. I am looking forward to this kind of blog. I took a lot away from this blog. also, your thoughts were very well organized as far as how you went into details and made it very. Thanks
ReplyDeletevisit site
Really Appreciable Article, Honestly Said The Thing Actually I liked The most is the step-by-step explanation of everything needed to be known for a blogger or webmaster to comment, I am going show this to my other blogger friends too.
ReplyDeleteEpson Bellen
I am very impressed with your post because this post is very beneficial for me and provides a piece of new knowledge to me.......................PayPal Contact Bellen
ReplyDelete