Navigating the ribbon command interface
This article introduces the ribbon feature and provides a guide to finding familiar tools and commands in this updated user interface (UI). The ribbon is a command interface that brings many controls out from hiding and onto the page where they can do the most good. Similar to the UI in products like Microsoft Word 2010, the ribbon is a toolbar that appears across the top of each page and displays many of the most commonly-used tools, controls, and commands.
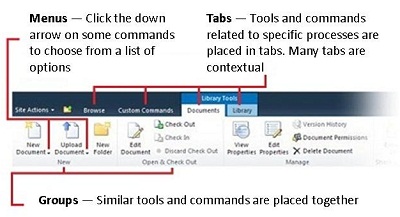
The number and types of controls that appear on the ribbon vary according to context and depend in part on the type of page you are viewing, the level of control the your administrator has granted to users, and your permission level within the site.
In this article
Using the ribbon
While the ribbon represents a new way of organizing and presenting the controls within SharePoint, in general, the controls themselves have changed very little from previous versions. All of the original functionality that you may be used to is still there, but presented in a different way.
At the top of the ribbon are a series of tabs which relate to the different kinds of functions that can be performed within a given page. For example, when you open the default page for a list or library, the page opens with the Browse tab selected. The Browse tab has no ribbon-based tools associated with it. Depending on your level of permissions and the type of page you are viewing, other tabs, such as Edit, Share & Track, Publishing, and List Tools or Library Tools may appear as well. To use the ribbon controls, click the tab that corresponds to the kind of task you want to perform. The controls associated with that tab will appear in the ribbon. Find the control or function that you want to use and click it. Within each tab, ribbon commands and controls are segregated into groups. Each group contains functions related to a specific task. For instance, the Manage Views group contains all of the tools necessary to create, modify, and manage your different views.
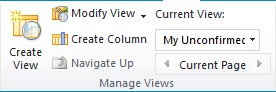
The Site Actions menu and theTask Panes, such as the Datasheet View Task Pane, provide additional functions that may not appear on the ribbon. You can access the Site Actions menu by clicking Site Actions on the ribbon. To use a Task Pane, click Show Task Pane on the ribbon. A Task Pane may not be available for all pages.
New locations for familiar tools and commands
To find the location of menu and toolbar commands in SharePoint, you can use the SharePoint Server ribbon reference workbook to look up the commands that you are familiar with from previous versions of SharePoint. The location and name of the new command is shown in the next column.
To find and download this workbook, do the following:
-
In Excel 2010, click File > New.
-
In the Office.com Templates search box, enter SharePoint Server ribbon reference workbook, and press Enter.
-
Select the SharePoint Server ribbon reference workbook template, and click Download.
If the ribbon does not appear
The entire ribbon may not appear in some cases. The following are some of the reasons that the ribbon may not appear:
-
If your organization upgraded from a previous version of SharePoint, the server administrator has the option to turn off the ribbon UI. This may have been done to help troubleshoot updates to highly customized pages before applying a markedly different UI. (I am still verifying the ramifications of this, such as, is this a long-term thing or a short-term troubleshooting state).
-
In some sites, the ribbon may be hidden by default, with an option available to the user to show or hide the ribbon. For example, in an Enterprise Search site, the ribbon does not appear by default on the Home page.
For troubleshooting help, see I am not seeing the ribbon items described in the Help articles.
If some ribbon buttons are not available
While the ribbon helps you quickly find the commands that you need to complete tasks, you may at times find that some of the commands on the ribbon are unavailable.
Tabs, groups, and commands on the ribbon are contextual. Therefore, the ribbon commands available to you change depending on where you are and what you are doing. For example, the Navigate Up command is only available when you navigate into a folder in a list or library.
Some other reasons why commands are disabled on the ribbon include:
-
You do not have the proper permissions to work with specific features. For example, if you have the default Design permission level you cannot edit list items or documents and, therefore, any commands on the ribbon that pertain to editing list items or documents are unavailable.
-
A particular site or site collection feature has not been enabled by your system administrator.
-
You need to select an item or object. For example, if you are working with a document library, you must first select a document in the library to enable many of the ribbon commands that enable you to work with the document.
-
A page or list setting might not be configured or enabled.
-
You may not have the appropriate client application installed. For example, the Connect to Outlook command requires that Microsoft Outlook be installed.
-
The command may require the use of an Active X control, which may not be available using certain browsers.
For troubleshooting help, see I am not seeing the ribbon items described in the Help articles.
No comments:
Post a Comment