Insert a table
If you'd like to organize information in your notes, you can create a table.
-
Click Insert > Table, and then move the mouse over the grid to select the size of the table you want.
-
Click the lower-right highlighted cell.
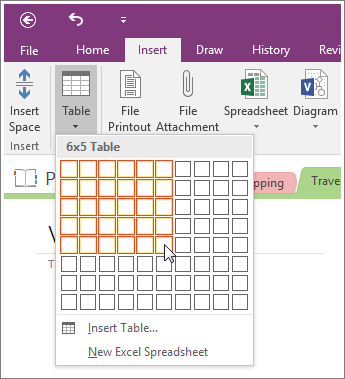
Note: When you add a new table on a page, OneNote reveals the hidden Table Tools tab on the ribbon. Here, you can select and format the table. To return to these tools again at any time, click anywhere within a table on a notes page. You can also access most of the table commands by right-clicking any table cell and then clicking the Table command.
-
In your notes, click the location where you want to insert a table.
-
On the Table menu, click Insert Table .
-
In the Insert Table dialog box, enter the number of columns and rows you want.
Notes:
-
You can create a table more quickly by drawing it. On the Standard toolbar, click Insert Table
 , and then drag the pointer down and to the right to specify the number of rows and columns that you want.
, and then drag the pointer down and to the right to specify the number of rows and columns that you want. -
To show or hide table borders, click in any cell in the table and then, on the Table menu, select or deselect Show Borders.
-
If you need to change the format or size of the table, see Format a table.
No comments:
Post a Comment