Create a yearly calendar in Visio
You can create a one-year calendar on one page, as in the following illustration, or a multi-year calendar with each year on a different page.
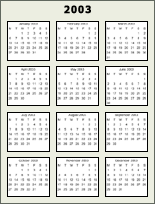
-
On the File menu, point to New, point to Schedule, and then click Calendar.
-
For each yearly calendar you want to create, on the Insert menu click New Page.
-
From Calendar Shapes, drag the Year shape onto each drawing page.
-
In the Shape Data dialog box, specify the calendar options you want, and then click OK.
Notes:
-
To highlight particular days or months in a year calendar, subselect the day or month that you want to highlight. On the Format toolbar, click the arrow next to the Fill Color
 button, and then click the color that you want. Repeat for the additional days or months that you want to highlight.
button, and then click the color that you want. Repeat for the additional days or months that you want to highlight. -
To quickly change the year or the day that weeks begin on, right-click the Year shape, and then click Configure.
-
To change the color scheme for the year, right-click any empty area on the drawing page, and then click Color Schemes.
-
No comments:
Post a Comment