Change the source data for a PivotTable
After you create a PivotTable, you can change the range of its source data. For example, you can expand the source data to include more rows of data. However, if the source data has been changed substantially—such as having more or fewer columns, consider creating a new PivotTable.
You can change the data source of a PivotTable to a different Excel table or a cell range, or change to a different external data source.
-
Click the PivotTable report.
-
On the Analyze tab, in the Data group, click Change Data Source, and then click Change Data Source.
The Change PivotTable Data Source dialog box is displayed.
-
Do one of the following:
-
To change the data source of a PivotTable to a different Excel table or a cell range, click Select a table or range, and then enter the first cell in the Table/Range text box, and click OK
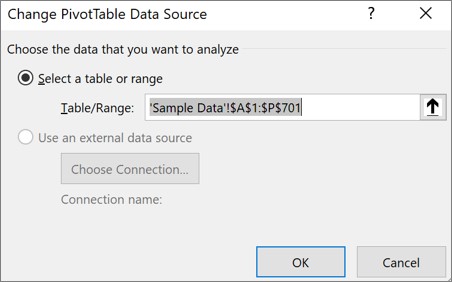
-
To use a different connection, do the following:
-
Click select a Use an external data source, and then click Choose Connection.
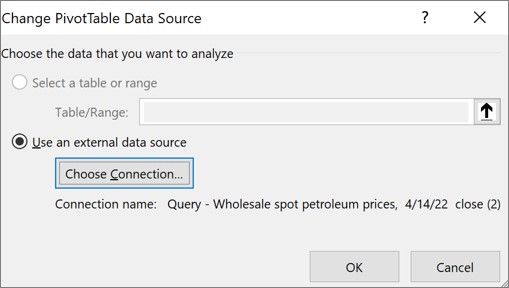
The Existing Connections dialog box is displayed.
-
In the Show drop-down list at the top of the dialog box, select the category of connections for which you want to choose a connection or select All Existing Connections (which is the default).
-
Select a connection from the Select a Connection list box, and then click Open. What if your connection is not listed?
Note: If you choose a connection from the Connections in this Workbook category, you will be reusing or sharing an existing connection. If you choose a connection from the Connection files on the network or Connection files on this computer category, the connection file is copied into the workbook as a new workbook connection, and then used as the new connection for the PivotTable report.
For more information, see Manage connections to data in a workbook.
-
Click OK.
-
-
-
Click the PivotTable report.
-
On the Options tab, in the Data group, click Change Data Source, and then click Change Data Source.
The Change PivotTable Data source dialog box is displayed.
-
Do one of the following:
-
To use a different Excel table or cell range, click Select a table or range, and then enter the first cell in the Table/Range text box.
Alternatively, click Collapse Dialog
 to temporarily hide the dialog box, select the beginning cell on the worksheet, and then press Expand Dialog
to temporarily hide the dialog box, select the beginning cell on the worksheet, and then press Expand Dialog  .
.
-
-
To use a different connection, click select a Use an external data source, and then click Choose Connection.
The Existing Connections dialog box is displayed.
-
In the Show drop-down list at the top of the dialog box, select the category of connections for which you want to choose a connection or select All Existing Connections (which is the default).
-
Select a connection from the Select a Connection list box, and then click Open. What if your connection is not listed?
Note: If you choose a connection from the Connections in this Workbook category, you will be reusing or sharing an existing connection. If you choose a connection from the Connection files on the network or Connection files on this computer category, the connection file is copied into the workbook as a new workbook connection, and then used as the new connection for the PivotTable report.
For more information, see Manage connections to data in a workbook.
-
Click OK.
What if your connection is not listed?
If your connection is not listed in the Existing Connections dialog box, click Browse for More, and then look for the data source you want to connect to in the Select Data Source dialog box. Click New Source if appropriate, and follow the steps in the Data Connection Wizard, and then return to the Select Data Source dialog box.
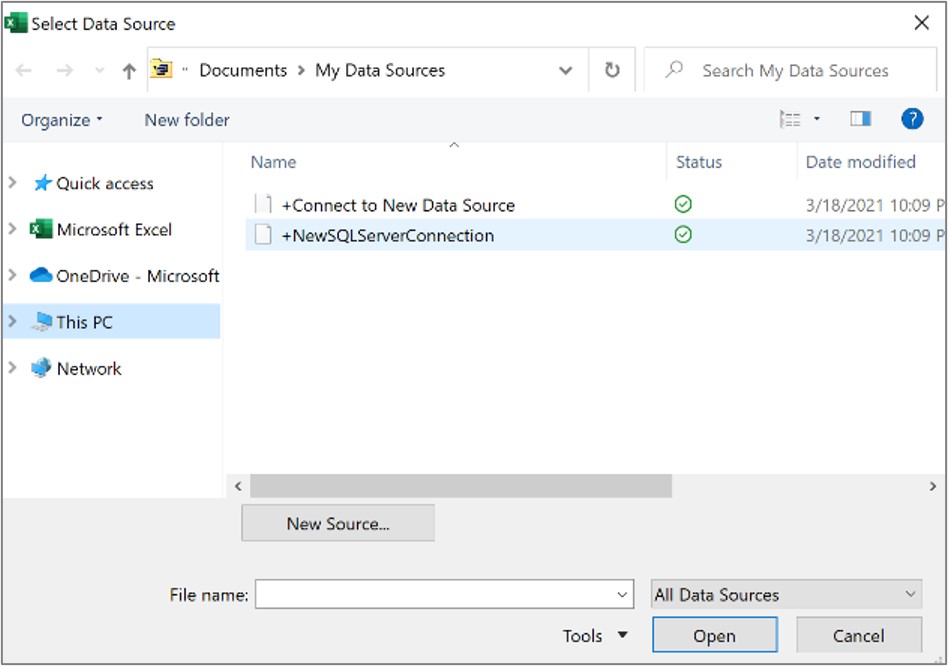
If your PivotTable is based on a connection to a range or table in the Data Model, you can choose another Data Model table or connection on the Tables tab. However, if your PivotTable is based on the Workbook Data Model, you can't change the data source.
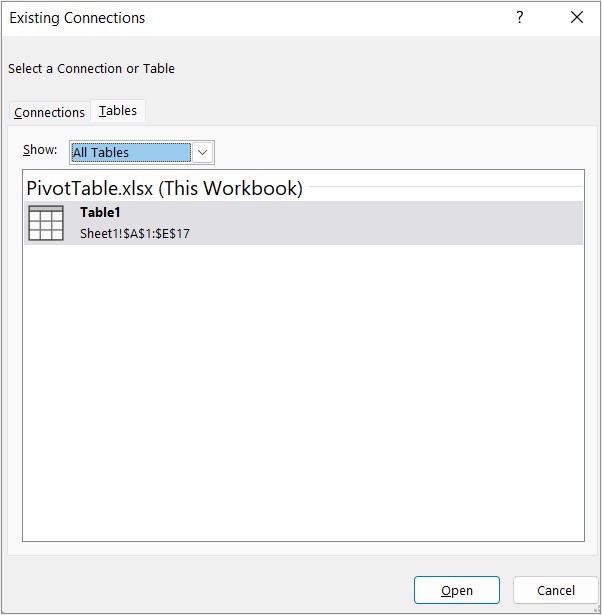
-
Pick the connection you want, and click Open.
-
Click Only Create Connection.
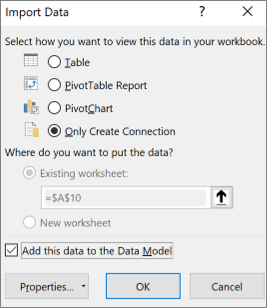
-
Click Properties, and click the Definition tab.
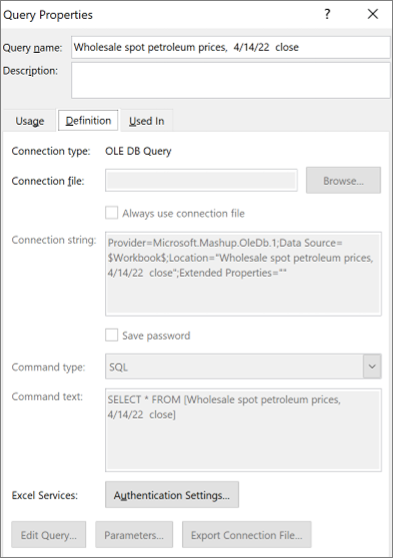
-
If your .odc connection file has been moved, browse to its new location in the Connection file box.
-
If you need to change values in the Connection string box, contact your database administrator.
You cannot change the source data for a PivotTable in Excel Online. You have to use the desktop version of Excel in order to be able to do that. SeeChange the source data for a PivotTable .
Need more help?
You can always ask an expert in the Excel Tech Community, get support in the Answers community, or suggest a new feature or improvement on Excel User Voice.
No comments:
Post a Comment