Using add-ins in Outlook.com
Add-ins in Outlook.com are programs or utilities that help you automate tasks when you view or create messages. Microsoft has partnered with leading companies to build add-ins that help you get things done right from your inbox.
Which version of Outlook.com are you using?
The instructions are slightly different depending on whether you're using the Outlook.com beta. Choose which version you're using to see the instructions that apply to you.
| IF YOUR MAILBOX LOOKS LIKE... | IF YOUR MAILBOX LOOKS LIKE... |
|---|---|
| | |
Instructions for the Outlook.com beta
How do the add-ins work?
You can install an add-in by opening the Office Store from within Outlook.com or by going to Microsoft AppSource. When you install an add-in in Outlook.com, it will appear in other versions of Outlook as well. For example, if you install an add-in in Outlook.com, you will see the add-in when you open Outlook 2016.
Add-ins have access only to the data in the email message that you're working in.
All add-ins are validated by Microsoft, including those that you install from the Office Store. For more information, see the privacy statement and the terms and conditions section in the add-in's consent form.
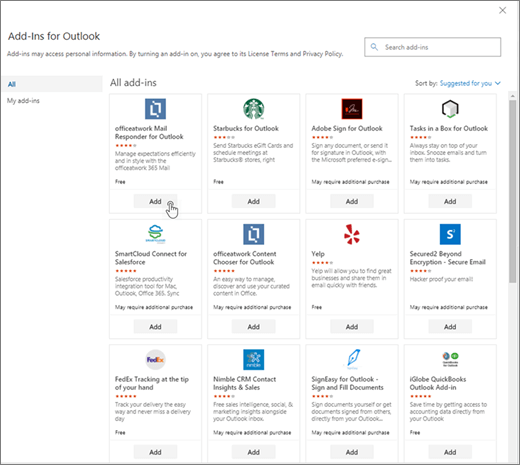
How do I turn on or turn off add-ins?
To turn on an add-in, do the following:
-
Click the drop-down menu on any email message in Outlook.com, and then select Get Add-ins.

-
On the Add-ins for Outlook page, select the add-in.
For free add-ins, click Add.
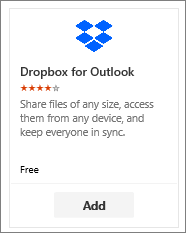
For paid add-ins and free trials, select Get it to finish your purchase.
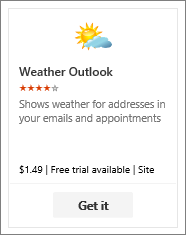
You can also install more add-ins from the Office Store or Microsoft AppSource.
To remove an add-in, select the add-in, right-click it and then click Remove.

Pin an add-in
You can pin an add-in so it's easily available when you're composing an email message.
-
Select Settings > View full settings> Mail > Customize actions.
-
Select the check box for the add-in that you want to see when you're composing a message.
Instructions for classic Outlook.com
How do the add-ins work?
Pre-installed add-ins are enabled by default, but you must still give consent before these add-ins can access your data. Even after you activate them, they can only run when you tap or click the add-in. Most add-ins have access only to the data in the email message that you're working in.
When you install an add-in in Outlook.com, it will appear in other versions of Outlook as well. For example, if you install an add-in in Outlook.com, you will see the add-in when you open Outlook 2016.
All add-ins are validated by Microsoft, including those that you install from the Office Store. For more information, see the privacy statement and the terms and conditions section in the add-in's consent form.
How do I enable or disable add-ins?
-
Select Settings
 > Manage add-ins.
> Manage add-ins.
-
For free add-ins, use the toggle controls to turn them on or off. For paid add-ins and free trials, select Get it to finish your purchase.

You can also install more add-ins from the Office Store.
Frequently asked questions
What are the requirements to use add-ins?
Your Outlook.com account supports add-ins.
How do contextual add-ins work?
Outlook detects if add-in requested keywords or entities, such as meeting suggestions or addresses, are in your message, and it underlines them. Please note that Microsoft always safeguards your privacy and doesn't attempt to read or comprehend your message. Even though you might see underlined text, no information is sent to the add-in.
Remember, the add-in can run only after you have given your consent to activate it and you selected the underlined text.
Does the add-in send my data to third-party service? If so, why?
An add-in might send data to its own service, but only to complete the task you've requested. For example, the Bing maps add-in might send information to the Bing online service in order to find the location you've requested. All add-ins are required to comply by their privacy policies and Microsoft standards. See the add-in's privacy statement for more details.
Where can I get more information about an add-in, its ratings, and reviews?
Go to the Office Store, and search for the add-in you're looking for. Then, select the add-in to find information such as its overview, requirements, ratings, and reviews.
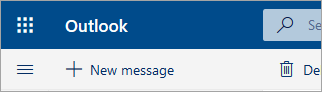
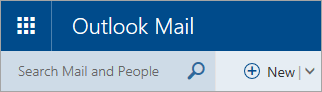


No comments:
Post a Comment