Use building blocks to quickly create a publication in Publisher
Building blocks are reusable pieces of content like business information, headings, calendars, borders, and advertisements that are stored in galleries. You can access and reuse the building blocks at any time. You can also create and save your own building blocks, categorize, write a description, and tag them with keywords to make them easy to find. These custom building blocks can be a combination of graphics, text, and even other building blocks.
Building block galleries
Four of the five building block galleries are found on the Insert tab, in the Building Blocks group and the fifth, Business Information, is found in the Text group.
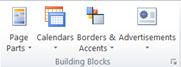
The five galleries contain:
-
Page Parts: Pre-formatted structural elements for your publication such as headings, sidebars, and stories.
-
Calendars: Pre-formatted monthly calendars. You can select the current or next month from the gallery, or select the month and year from the gallery from the Building Block Library.
-
Borders & Accents: Graphic elements such as borders, emphasis, and frames.
-
Advertisements: This gallery is for pre-formatted advertisement elements, including coupons.
-
Business Information: Business Information sets.
Insert a building block from a gallery
-
In the Page Navigation pane, select the page in your publication where you want to insert the building block.
-
Click Insert, and click the building block gallery you'd like to use.
-
Scroll to find a building block, or click More <gallery name> to open the Building Block Library.
-
Click to insert the building block and then move and resize it to fit your need.
Create a building block
You can create your own building blocks, such as an image or a border.
-
Right-click in the element you'd like to save as a building block and select Save as Building Block.
-
In the Create New Building Block dialog, enter the information about the building block:
-
Title: Create a name for your building block.
-
Description: Add an optional description of the building block's purpose.
-
Gallery: Decide which of the five galleries your building block will live.
-
Show in Gallery: Check this box to make the building block available in the gallery.
-
Category: Select a pre-built category for the gallery, or type in a new category name.
-
Keywords: Enter your own keywords to make searching for building blocks easier.
-
Tip: Custom building blocks are saved as a PBB file in \Users\<username>\AppData\Roaming\Microsoft\Publisher Building Blocks. The AppData folder is hidden by default.
No comments:
Post a Comment