Turn off Scroll Lock
To disable scroll lock, press the Scroll Lock key (often labeled as ScrLk) on your keyboard. If your computer does not have a Scroll Lock key, do one of the following:
For Windows 10
-
If your keyboard does not have a Scroll Lock key, on your computer, click Start > Settings > Ease of Access > Keyboard.
-
Click the On Screen Keyboard button to turn it on.
-
When the on-screen keyboard appears on your screen, click the ScrLk button.

Tip: To quickly open the On-screen Keyboard in Windows 10, click the Windows button. Begin typing On-Screen Keyboard which will appear in the search entry box. Under Search, which will appear as a list above the search box, click the On-Screen Keyboard search result. When the on-screen keyboard appears, click the ScrLk button.
For Windows 8.1
-
If your keyboard does not have a Scroll Lock key, on your computer, click Start and then press CTRL+C to display the Charms bar.
-
Click Change PC Settings.
-
Select Ease of Access > Keyboard.
-
Click the On Screen Keyboard slider button to turn it on.
-
When the on-screen keyboard appears on your screen, click the ScrLk button.

For Windows 7
-
If your keyboard does not have a Scroll Lock key, on your computer, go to Start > All Programs > Accessories > Ease of Access > On-Screen Keyboard.
-
When the on-screen keyboard appears on your screen, click the slk button.

Note: To close the on-screen keyboard, click the X in the upper-right corner of the on-screen keyboard.
Troubleshooting Scroll Lock
You can tell if Scroll Lock is turned on, because Scroll Lock appears in the Excel status bar.
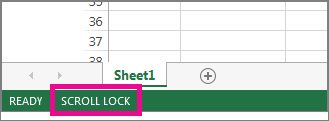
If you suspect that Scroll Lock is turned on, but Scroll Lock does not appear in the Excel status bar, it may be because the status bar is customized to hide the Scroll Lock status. To determine if this is the case, right-click the Excel status bar. Look for the check box to the left of the Scroll Lock. If a check is not visible, Scroll Lock does not appear in the Excel status bar. Simply check the box to have the status appear on the status bar.

The check box indicates that the Scroll Lock status will appear in the status bar.
No comments:
Post a Comment