Get started with Skype for Business for Windows Phone
Note: Effective May 20, 2018, the Windows Phone app for Skype for Business will be retired and will no longer be available for download from the Windows Phone Store.
Get started quickly with these basic Skype for Business tasks for communicating with people on your Contacts list or attending a Skype Meeting or Lync Meeting:
| View conversations or meetings | Swipe left on the main screen Important: IM conversations that take place in Skype for Business for Windows Phone can only be viewed on your mobile phone. If your organization has Skype for Business Server 2015, you can also view mobile phone IM conversations in the desktop version of Skype for Business, and in the Outlook Conversation History folder. |
| Start an IM or call with someone | Tap a contact and then tap the IM, call, or video call button 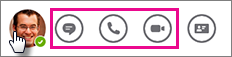 |
| Send an IM | Tap Send |
| View someone's contact card | Tap a contact and then tap the contact card button 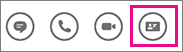 |
| Set your availability, add a note, or forward calls | Tap your picture to go to the My info screen 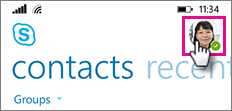 |
| Use the dial pad, check voice mail, or search your contacts | Tap one of the buttons at the bottom of the screen  |
| Set options, sign out, or view the app version and get help | Tap More 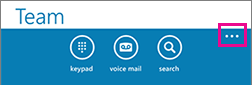 |
Skype Meetings
| Join a meeting | Swipe right for a list of your meetings, tap the one you want, and then tap Join Meeting |
| Send an IM to everyone in the meeting | Tap IM |
| See the what others are sharing | Tap Present |
| Switch between the presentation, IM screen, or main meeting screen | Swipe left or right |
| Stop viewing a presentation | Tap the screen and then tap Stop viewing |
| See who's in the meeting | Tap More |
| Disconnect from the audio call but keep the meeting IM window open | Tap Hang up |
| Rejoin the call | Tap Call and then tap Join audio |
| Leave the meeting | Tap More |
 after typing your message
after typing your message


 > See participants
> See participants

No comments:
Post a Comment