Introduction to importing and exporting form data and form templates
This article describes the options available for importing form designs and form data from other programs into Microsoft Office InfoPath. It also describes options for exporting InfoPath form templates and form data to other formats.
In this article
Options for importing form designs from other programs
InfoPath offers the following options for importing form designs from other programs into design mode.
Import Word documents and Excel workbooks If you use an existing form, such as a form that you created in Microsoft Office Word, you can use the InfoPath Import Wizard to convert that form into an InfoPath form template. InfoPath includes two form template importers, which help you convert an existing Microsoft Office Excel workbook or Microsoft Office Word document into an InfoPath form template. In the following example, the designer is customizing the import options for a Word document.
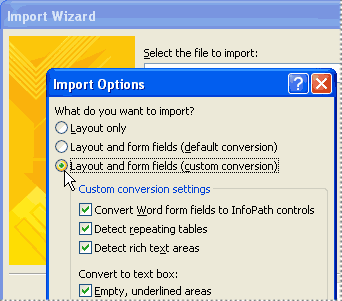
Develop a custom form template importer If you are a designer or developer of advanced form templates, you can develop your own solution for importing form templates from other kinds of electronic forms and documents. This work occurs outside of InfoPath.
You can also develop your own solution for importing paper forms and documents that are electronically scanned by using optical character recognition (OCR) software. By default, the InfoPath Import Wizard imports one form at a time. If your organization has a large library of existing forms, you can automate the form template importer to make it easier to import multiple forms at once. For example, if you work for a large organization that has hundreds of existing Word forms, you might decide that it is worth the time and resources to automate the built-in InfoPath importer for Word forms.
For more information about developing custom form template importers, click the MSDN: What's new for InfoPath developers link in the See Also section.
Use a third-party form template importer On the Microsoft Office Web site, you may be able to find form template importers that are created by third-party providers. The functionality of a resulting form template depends on the particular importer. In some cases, after a form template has been imported, you may need to manually create the data source for the new form template, and then bind the controls on the form template to fields or groups in the data source.
Options for importing data from other programs
Form data importers make it possible for users to fill out InfoPath forms by using data from files in other formats. InfoPath doesn't include any data importers. However, a third-party service provider or someone within your own organization can create form data importers that users can install and use. After a data importer is installed on users' computers, users can open a form, and then use the Import Form Data command (on the File menu) to import data from other sources into the form.
You can use the following options for importing data into InfoPath forms.
Develop a custom data importer Depending on the business requirements in your organization, your company's designers or developers of advanced form templates may decide to write a custom importer for transferring existing data from other programs to InfoPath forms. This work occurs outside of InfoPath. For example, suppose that your organization plans to import existing data from paper insurance claim forms into InfoPath insurance claim forms. To automate the process, the developers in your information technology (IT) department might design a data importer that scans the paper forms and uses optical character recognition (OCR) to translate the scanned forms into actual text characters. You can then install this data importer and use it to efficiently transfer data from the existing paper forms into corresponding fields in your InfoPath form.
For more information about developing custom data importers, click the MSDN: What's new for InfoPath developers link in the See Also section.
Use a third-party data importer On the Office Web site, you may be able to find form data importers that are created by third-party providers. The functionality of the resulting form depends on the particular importer.
Options for exporting form templates to other programs
You can use a form template exporter to export the design of an InfoPath form template into another format. If a custom form template exporter is installed, you can open a form template in design mode, and then click the Export Form Template command on the File menu. This exports the form template's design to another type of electronic form. InfoPath doesn't come with any built-in form template exporters. If you want to export the design of a form template, you must do one of the following:
Develop a custom form template exporter Depending on the particular business requirements of your organization, your company's designers or developers of advanced form templates may decide to develop a custom solution for exporting form template designs from InfoPath into other programs. This work occurs outside of InfoPath.
For more information about developing custom form template exporters, click the MSDN: What's new for InfoPath developers link in the See Also section.
Use a third-party form template exporter On the Office Web site, you may be able to find form template exporters that are created by third-party providers.
Options for exporting data to other programs
If you want to export data from an InfoPath form to another format, you can do one of the following:
Export form data to Excel You can export the data in an InfoPath form to a new workbook in Microsoft Office Excel 2007. This allows you to quickly filter, sort, analyze, or create charts from the form data. You can export data from one form at a time or from several forms at once. You can export all of the data from one or more forms or select the exact data that you want to export. It is also possible to export data from InfoPath e-mail forms that are stored in an InfoPath Forms folder in Microsoft Office Outlook 2007 or stored in a document library on a site that is running Microsoft Windows SharePoint Services.
Export InfoPath e-mail forms as XML files In addition to exporting form data from one or more InfoPath e-mail forms to a Microsoft Office Excel 2007 workbook, you can export InfoPath e-mail forms as individual XML files that can be saved and opened later by using InfoPath or a data storage or data analysis tool that supports XML, such as Microsoft Office Access or Excel.
Export data to a fixed-layout format To save a snapshot of a completed form in a fixed-layout format, you can export a form into the following formats.
-
Portable Document Format (PDF) PDF is a fixed-layout, electronic file format that preserves document formatting and enables file sharing. The PDF format helps ensure that when the file is viewed online or printed, it retains exactly the format that you intended, and that the data in the file cannot be easily changed. The PDF format is also useful for documents that will be reproduced by using commercial printing methods.
-
XML Paper Specification (XPS) XPS is a fixed-layout, electronic file format that preserves document formatting and enables file sharing. The XPS format helps ensure that when the file is viewed online or printed, it retains exactly the format that you intended, and that the data in the file cannot be easily changed.
Note: You can save as a PDF or XPS file from a 2007 Microsoft Office system program only after you install an add-in. For more information, see Enable support for other file formats, such as PDF and XPS.
Export data as a read-only Web page When users fill out an InfoPath form, they can use the Export to Web feature to save their form as a Single File Web Page (MHTML). This format allows users who do not have InfoPath installed on their computers to view the completed form in a Web browser, but it does not allow them to fill out or modify the form.
No comments:
Post a Comment