Back up Outlook data with the Microsoft Outlook Personal Folders Backup tool
The Personal Folders Backup tool provides a quick and easy way to back up the Outlook information of your choice to your hard disk or network server or share.
In this article
About Personal Folders files (.pst) and the backup tool
This article is written for the Microsoft Outlook Personal Folders Backup tool that is available as a download from Microsoft.com.
Unless you are using a Microsoft Exchange account or an HTTP account, such as Windows Live Mail, all of your Outlook data is saved in a Personal Folders file (.pst). Even when you have an Exchange or Windows Live Mail account, you can back up data to a .pst file, which is saved locally on your computer rather than on the e-mail server.
Each .pst file contains all of your Outlook folders, including the Inbox, Calendar, and Contacts. You can have a single .pst file (usually called Personal Folders in your Folder List), but you can also have an additional .pst file that you use for archiving. Using the Personal Folders Backup tool, you can back up any or all of these .pst files.
After you back up your information, you can copy these duplicates of your Outlook data to a removable media such as a CD or DVD. The backup files are exact copies of the original files and are saved in the same file format. You can receive periodic reminders to back up your files.
-
Personal Folders Backup tool only backs up .pst files. If you have an Exchange mailbox, your server mailbox folders should be backed up regularly by your Exchange administrator.
-
If you are using an East Asian operating system with an English version of Microsoft Office, you cannot use this download.
Compare Personal Folders Backup, exporting, and archiving
There are three ways to back up your Outlook e-mail messages, contacts, appointments, tasks, notes, and journal entries — the Personal Folders Backup tool, exporting, and archiving.
Personal Folders Backup tool is used to copy your entire .pst file or files to your hard disk or to a network server or share.
Export is used to create a file containing Outlook information, but still keep the original data in your folders. You can only export one folder at a time.
Archive is used to move the items that you want to back up out of your folders.
Install the PST Backup tool
-
Exit Outlook.
-
Download the backup tool from the Microsoft Office Online site by clicking the Download link and following the instructions in the dialog boxes.
To change languages, select a language in the Change language list, click Go, and then click Download.
-
To start the setup program, double-click the Pfbackup.exe program file on your hard disk.
-
Follow the instructions on the screen to complete the installation.
-
Start Outlook.
Use the PST Backup tool
Tip: Before you begin the backup process, you might want to check the size of your .pst file. If you have multiple folders in your .pst file, you must select the top-level folder to determine the total file size for all the folders.
In this section
Back up your Personal Folders
The Personal Folders file (.pst) that you want to back up must be open. If the file is visible in Folder List, it is open.
-
On the File menu, click Backup.
The Backup command is missing
The Personal Folders Backup tool either is not installed or has been removed. Install the Personal Folders Backup tool.
Note: You may need to download Personal Folders Backup from the Microsoft Office Online Web site.
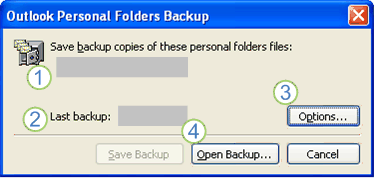
1. Lists Personal Folders files (.pst) that will be included in the backup.
2. Displays the last time a backup was completed.
3. The Options button is where you can set reminders for the backup, which Personal Folders files are included, and the file location where the backup is saved.
4. You can open previously created backups.
-
Click Options.
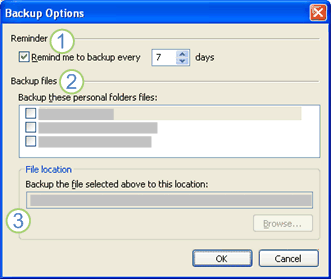
1. Selecting the check box specifies that reminders are to be used. You can specify any number between 1 and 999 days.
2. Select the check box for each Personal Folders file you want to back up.
3. The file location is where your data will be copied to. Your original data will not be moved and changed. Once a backup is complete, you can use Windows Explorer to go to this location and see the backup file or copy it to removable media such as a CD, DVD, portable hard drive, or portable memory device.
-
In the Backup these personal folders files list, select the check box for each item you want to back up.
-
Change the .pst file name shown. Or, to select a different folder, click Browse, navigate to the location you want, and then click Open.
The default file name and location where the .pst file is saved is shown in the File location box.
-
To have Microsoft Outlook automatically remind you to make a backup copy of this file, select the Remind me to backup every n days check box, and then type the number of days between 1 and 999.
-
Click OK.
-
Click Save Backup.
Note: The items selected will not be backed up until you exit Outlook.
Turn on or off a backup reminder
-
On the File menu, click Backup.
-
Click Options.
-
Do one of the following:
-
To turn on a backup reminder, select the Remind me to backup every n days check box, and then type the number of days between 1 and 999.
-
To turn off a backup reminder, clear the Remind me to backup every n days check box.
-
-
Click OK.
Change the backup location for a personal folders file
-
On the File menu, click Backup.
-
Click Options.
-
In the Backup these personal folders files list, click the file you want to change the backup location for, and then change the location in the Backup the file selected above to this location box.
-
Click OK.
-
Click Save Backup.
Remove the PST Backup tool
-
Exit Outlook.
-
Do one of the following:
-
Windows Vista
-
In Control Panel, under Programs, click Uninstall a program.
-
Select Microsoft Outlook Personal Folders Backup, and then click Remove.
-
Confirm that you want to uninstall this software by clicking Yes.
-
Note: If you are using Classic View, double-click Programs, double-click Installed Programs, select Microsoft Outlook Personal Folders Backup, and then click Remove. Confirm that you want to uninstall this software by clicking Yes.
-
-
Microsoft Windows Server 2003 or Windows XP
-
In Control Panel, click Add or Remove Programs.
Note: If you are using Classic view, double-click Add or Remove Programs.
-
In the list of programs on the Install/Uninstall tab, find Microsoft Outlook Personal Folders Backup, and then select it.
-
Click Change/Remove.
-
Confirm that you want to uninstall this software by clicking Yes.
-
-
View personal folders backup status
-
On the File menu, click Backup. In the Personal Folders Backup dialog box, you can see which personal folders files are currently set to be backed up and the date of the last backup.
Restore items from a backup
In this section
Open a backup copy of a Personal Folders file
-
On the File menu, click Backup.
-
Click Open Backup.
-
Click the personal folders file you want to open, and then click Open.
You can also open a .pst file without using the Personal Folders Backup tool. In Outlook, you can open Outlook data files on the File menu.
Where .pst files are saved
When you create a .pst file, it is saved to the Outlook local settings folder.
-
Windows Vista
c:\users\user name\Local Settings\Application Data\Microsoft\Outlook
You may need to modify the default view in Windows Explorer to see hidden folders.
How to display hidden folders
-
In Windows, click the Start button, and then click Control Panel.
-
Under Pick a Category, double-click Performance and Maintenance
Note: If you are using Classic View in Control Panel, skip to the next step.
-
Under See Also, click File Types.
Note: If you are using Classic View in Control Panel, double-click Folder Options.
-
Click the View tab.
-
Under Advanced settings, under Files and Folders, under Hidden files and folders, click Show hidden files and folders.
-
-
Microsoft Windows Server 2003, Microsoft Windows XP
c:\Documents and Settings\Profiles\user name\Local Settings\Application Data
You may need to modify the default view in Windows Explorer to see hidden folders.
How to display hidden folders
-
Click Start, and then click My Computer.
-
On the Tools menu, click Folder Options.
-
Click the View tab, and then click the Show hidden files and folder option.
-
Restore data
The amount of information you want to recover will determine the way you restore your backup data. If you want to recover:
-
If you want to recover a few items that were accidentally deleted or changed, open the file and then move or copy the items from the backup file into your original file.
-
On the File menu, point to Open, and then click Outlook Data File.
-
Click the .pst file you want to open, and then click OK.
The name of the folder associated with the data file appears in the Folder List. To view the Folder List, on the Go menu, click Folder List. By default, the folder will be called Personal Folders.
-
-
Close the backup file by right-clicking it, and then click Close.
-
If you want to recover a large number of items or an entire folder, import the backup copy of the file. If you don't need to replace the entire folder, you can filter items to obtain the ones you want. Or you can import the entire folder and specify whether or not to replace duplicate items.
-
On the File menu, click Import and Export.
-
Click Import from another program or file, and then click Next.
-
Click Personal Folder File (.pst), and then click Next.
-
In the File to import box, specify the path and file name of the .pst file you want to import.
If you can't remember where you saved the backup
-
On the View menu, click Folder List.
-
Right-click the top-level folder of the .pst file that you want to determine the location for.
-
On the shortcut menu, click Properties for <file name>, and then click Advanced. The location information will be displayed in the Path box.
If you get the error message: "The Personal Folders file (.pst) <file name> could not be opened. The file may not be compatible with this version of Outlook or it may be corrupted."
Try opening the .pst file from the Outlook File menu. If you get the error message "The file <file name> is not compatible with this version of the Personal Folders information service. Contact your administrator." then the .pst file contains Unicode information. Unicode information is supported by Microsoft Office Outlook 2003 and later. If you are using an earlier version of Outlook, the file will not be accessible. If you get an error message saying the file is not readable or is corrupted, try using the Outlook Inbox Repair tool.
-
-
Choose one of the following:
Replace duplicates with items imported Existing data will be overwritten with the information in the file being imported.
Allow duplicates to be created Existing data will not be overwritten, and duplicates will be added to the current Outlook folder.
Do not import duplicate items Existing data will be kept, and the duplicate information in the file will not be copied to the current Outlook folder.
-
Follow the remaining instructions in the Import and Export Wizard.
-
-
If you want to recover your entire .pst file, exit Outlook and use the Windows Find command to locate and rename your damaged .pst file. Make a copy of your backup .pst file, and then give that copy the name of your damaged original .pst file. This file needs to be in the same folder as the original .pst file. Restart Outlook.
Try the latest version of Outlook
The latest version of Outlook offers easier management of Personal Folders files and a more robust user experience.
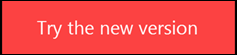
No comments:
Post a Comment