Introduction to customizing sites and pages
You can tailor a site in many ways to fit the needs of your organization. Some features enable you to configure and apply custom settings efficiently throughout a site.
Overview
There are many ways to customize your site. You can change its structure and appearance, add content, and change site settings. You can apply these custom settings by using your browser without any additional tools, if you have permission to change those settings. You can also customize the site programmatically or by using Web design tools.
Some features, such as site columns and master pages, help you to efficiently apply custom settings throughout your entire site. For example, in your lists and libraries, you may want to use a column to identify the departments in your organization. You can design a site column with a drop-down list of departments, which can be used by all the lists and libraries on your site. By using site columns, your team members can report and analyze information more consistently, because they don't have to remember the exact name of a department or the name for the department on the Windows SharePoint Services 3.0 site.
Ways to customize sites by using a Web browser
The following are ways to customize your sites without using additional tools. In most cases, you must have the Design permission level to use these features. For more information, see your site owner or administrator.
Change the title and appearance You can change the name and description for a site. You can also change the default graphics on the home page, as well as the theme for the site. The theme is a set of colors, fonts, and decorative elements that provide a consistent appearance to your site pages.
Add subsites and Web pages You can add subsites and Web pages to your site without special editing tools, if you have permission to create sites. If your administrator has enabled self-service site creation, you can also create additional top-level sites.
Subsites and top-level sites enable you to divide the site content into distinct, separately manageable sites. The subsites can automatically appear in the navigational elements for your existing site as well as inherit the site's navigation, so that you don't have to recreate the navigational elements yourself.
Add or change Web Parts You can use Web Parts to quickly set up and modify pages. A Web Part is a modular unit of information that forms the basic building block of a Web Part Page. You can add Web Parts to Web Part zones in a Web Part Page and then customize the individual Web Parts to create a unique page for your site users.
Web Parts can consolidate data, such as lists and charts, and Web content, such as text and images, into a dynamic information portal site that is built around a common task or special interest.
The following example uses the Image Web Part to describe the basic features of a Web Part.
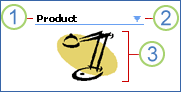
1. The Web Part title bar contains the heading for the Web Part.
2. The Web Part menu contains functions that enable you to minimize or close the Web Part, edit the Web Part, or get Help for a specific Web Part. When the page is in edit mode, you can also use this menu to delete the Web Part or connect it to other Web Parts, depending on the type of Web Part that you are using.
3. The body of the Web Part contains the content that you specified for the type of Web Part that is being used. In this example, the Web Part is an Image Web Part, which displays an image.
Add lists and libraries Lists and libraries store and manage information on your site. Lists store and manage data, such as calendar items, surveys, tasks, and issues. Libraries store files, such as documents and pictures. Your site comes with some default lists and libraries already set up, including Calendar, Tasks list, Team Discussion, and Shared Documents. Your site also comes with templates that provide a starting point for several types of lists and libraries. You can also create your own custom lists and save a list as a template for other lists. You can create views to display the information in lists or libraries in different ways for specific audiences, such as the list items that are assigned to people in a specific department or documents that were created within the past week.
Lists and libraries enable you to manage information as well as store it. For example, you can enable versioning to track changes to list items and files and to restore previous versions if you make a mistake. You can also stay updated on changes that are made to lists and libraries by using RSS Feeds and alerts.
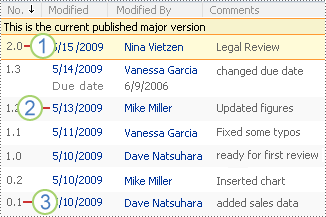
1. The current published major version of a file in a library is highlighted, and the version number is a whole number.
2. A version is created when properties or metadata changes.
3. The first version of a file is always minor version number 0.1.
Change site navigation The two navigation elements that can be customized by site owners are the Quick Launch and the top link bar. The Quick Launch is displayed on the side of most user-facing pages directly below the View All Site Content link. You can use the Quick Launch to display section headings and links to different areas of your site in a logical manner.

The top link bar appears as one or more hyperlinked tabs across the top of all pages on a site. Site owners can choose to display the top link bar of the parent site or display a unique top link bar for their subsite.

Configure permissions As a site owner, you can configure access to your site in many ways by using permission levels, permissions, and SharePoint groups. A permission level enables you to assign a particular set of permissions to users and SharePoint groups so that they can perform specific actions on your site. By creating new permission levels (or editing existing permission levels) with the permissions required to perform common tasks, you can further customize how people can interact with your site. Users and SharePoint groups are associated with securable objects such as sites, lists, list items, libraries, folders within lists and libraries, and documents.
For easiest administration, begin by using the standard SharePoint groups (which are Site name Owners, Site name Members, and Site name Visitors) and assigning permissions at the site level. You can create additional SharePoint groups and permission levels if you need finer control over the actions that your users can take. If there are particular lists, libraries, folders within a list or library, list items, or documents that contain sensitive data that must be even more secure, you can use fine-grained permissions to grant permissions to a specific SharePoint group or individual user. Note, however, that managing fine-grained permissions can be a very time-consuming task.
Customize other site settings You can customize many other settings for your site, such as regional settings, which include time zone, sort order, and calendar. You can also customize how and whether your site appears in search and how people receive updates about changes to your site through RSS Feeds and alerts. To view your site settings, click Site Settings on the Site Actions menu  .
.
Ways to efficiently customize many sites or pages
Use master pages A master page contains the page design and layout elements that you want to repeat on multiple pages in a site. You can use a master page to give your site a more consistent appearance by creating and updating design and layout elements on the master page, rather than changing them on each Web page. A master page can contain anything that you can put on a Web page, such as the Quick Launch, the top link bar, the title, and the logo.
By default, every site has one master page, which is stored in the Master Page Gallery. You can store as many master pages as you want in the Master Page Gallery, but only one master page can be selected as the default master page for a site. You can create a new master page from scratch by using a Web authoring tool that is compatible with Windows SharePoint Services, such as Microsoft Office SharePoint Designer 2007, or by duplicating an existing master page, which you can then edit to change just those elements that you want to be different.
Create site columns A site column is a reusable column definition, or template, that you can assign to multiple lists across multiple SharePoint sites. Site columns are useful if your organization wants to establish some consistent settings across lists and libraries. You can share the settings across multiple lists and libraries so that you don't have to recreate the settings each time. For example, suppose that you define a site column named Customer. Users can add that column to their content types or lists. This ensures that the column has the same attributes, at least to start with, wherever it appears.
When you add an item to the list or library, you fill out a form in which each column is represented by a field. Each field is labeled with the name of the column. If you provide a description for the column, the description appears below the field. You can use the description to help team members fill out the form by explaining what kind of information goes in the field.
Add a workflow A workflow helps people to collaborate on documents and manage project tasks by implementing specific business processes on documents and items in a site. A workflow helps organizations to adhere to consistent business processes and also improves organizational efficiency and productivity by managing the tasks and steps involved in specific business processes. This enables the people who perform these tasks to concentrate on performing the work rather than managing the workflow.

Create and add content types Content types enable organizations to organize, manage, and handle content in a consistent way across a site collection. By defining content types for specific kinds of documents or information products, an organization can ensure that each of these groups of content is managed in a consistent way.
In the course of a single project, a business might produce several different kinds of content — for example, proposals, legal contracts, statements of work, or product design specifications. Although these documents might be stored together because they are all related to a single project, they are created, used, shared, and retained in different ways. A content type is a group of reusable settings that describe the shared behaviors for a specific type of content. Content types can be defined for any item type, including documents, list items, or folders.
Apply site templates A site template provides a starting point for a new site. Many default site templates are available to suit different needs, and they are available when you create a new site. If you customized your site and want to reuse its settings and structure, you can save it as a site template. If you have permission to customize sites, you can create and apply custom site templates. You store and manage site templates in the Site Template Gallery on your site.
Use list templates A list template provides a starting point for a list, such as a calendar, an issues tracking list, and a links list. If you have permission to manage lists, you can create and customize your own list templates, which are available when someone creates a new list. If you created a custom list and want to reuse it, you can save the list as a list template. You store and manage list templates in the List Template Gallery on your site.
Other ways to customize sites
Customize sites by using Web design tools You can further customize a site by using a Web page design program or editing tool that is compatible with Windows SharePoint Services, such as Microsoft Office SharePoint Designer. You can add files, customize their appearance, insert components, and add lists and libraries. For more information, see Help in your Web design program or editing tool.
Customize sites programmatically You can make advanced Web development changes by using the programming model. Customizations include adding Microsoft ASP.NET pages; customizing site templates, extensible site features, and field types; and creating cross-list queries. You can find more resources about developing and customizing a Web site programmatically in the Windows SharePoint Services Developer Center on MSDN.
No comments:
Post a Comment