Level resource assignments
When people in your project are working on too many assignments at the same time, you can level the assignments automatically. Project will adjust assignments to a more realistic timeline. Go to Resource > Level All.
For more control over leveling, you can level selected assignments or specific individuals.
-
Select the tasks with overallocated resources, and click Resource > Level Selection. Check the Indicator column to see which tasks have overallocated resources.
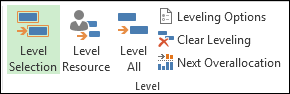
-
To level the workload for a specific individual and not everyone, click Level Resource.
This image shows before and after effects of leveling.

Some tips you can use while leveling
| Tip | What you can do |
|---|---|
| Remove leveling each time you level | Every time you level a project, the previous effects of leveling are cleared. To change this, Click Resource > Leveling Options. |
| See which tasks got leveled | To see the changes made to tasks by leveling, use the Leveling Gantt view. Click Views > Other Views > More Views. |
| Control which tasks get leveled | You may want some tasks to not move at all when other tasks are leveled, such as tasks with critical end dates. To prevent tasks from moving, set task priorities for resource leveling. |
| Level within a specific time period | Click Resource > Leveling Options, and then enter a From and To date. |
| Don't level manually scheduled tasks | Usually, all task types are leveled. To change this, Click Resource > Leveling Options. |
| Level without changing the end date of the project | Click Resource > Leveling Options, and then select the Level only within available slack box. Note: If you select this check box, you may get an error message about Project unable to level the entire project. There may not be enough slack in your schedule to move assignments without changing the end date of the project. |
| Manually resolve overallocations | If you don't want to level, you can try other ways to remove overallocations.
|
I'm no expert, but I believe you just made an excellent point. You certainly fully understand what you're speaking about, and I can truly get behind that.
ReplyDeletewindows server 2008
Microsoft Office Tutorials: Level Resource Assignments >>>>> Download Now
ReplyDelete>>>>> Download Full
Microsoft Office Tutorials: Level Resource Assignments >>>>> Download LINK
>>>>> Download Now
Microsoft Office Tutorials: Level Resource Assignments >>>>> Download Full
>>>>> Download LINK DO