Animation basics for your presentation
Animation can help make a Microsoft PowerPoint 2010 presentation more dynamic, and help make information more memorable. The most common types of animation effects include entrances and exits. You can also add sound to increase the intensity of your animation effects. To apply an animation effect to SmartArt, see Animate your SmartArt graphic.
Tip: Many presentation experts recommend using animations and sound effects sparingly. Animation can be useful in making a presentation more dynamic, and help to emphasize points, but too much animation can be distracting. Do not let animation and sound take the focus away from what you are saying.
In this article
Apply entrance and exit animation effects
Watch this short video demo on adding entrance and exit animation effects. The animations applied are examples – you can use the same procedure to apply any animation available, to text or to objects.

To add animation to text or an object, do the following:
-
Select the text or object that you want to animate
-
On the Animations tab, in the Animation group, click an animation effect from the gallery. Click the More arrow to see more options.
Note: In the gallery, entrance effects icons are colored green, emphasis effects icons are colored yellow, and exit effects icons are colored red.
-
To alter how your selected text animates, click Effect Options and then click what you want the animation to do.
Note: Not all animation effects offer the same Effect Options choices.
-
To specify the timing of the effects, on the Animations tab, use the commands in the Timing group. For more information, see also Set the animation timing or effect options.
Apply sound effects to animated text and objects
You can give additional emphasis to animated text or objects by applying sound effects.
To add sound to animated text or an object, do the following:
-
On the Animationstab, in theAdvanced Animation group, click Animation Pane. The Animation Pane opens on the side of the workspace pane, showing the order, type and duration of animation effects applied to text or objects on a slide.
-
Locate the effect to which you want to add sound, click the down arrow and then click Effect Options.
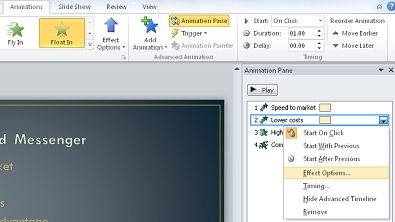
Note: The Effect Options dialog box displays different options, according to the type of animation selected.
-
On theEffecttab, underEnhancements, in theSoundbox, click the arrow to open the list and thendo one of the following:
-
Click a sound from the list, and then click OK.
-
To add a sound from a file, click Other Soundfrom the list, locate the sound file that you want to use, and then click Open.
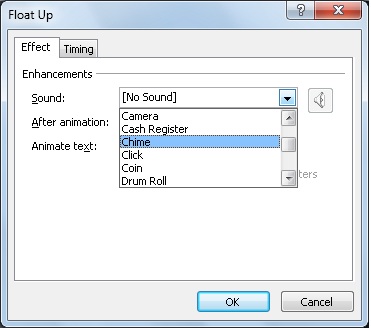
When you click OK or Open, the slide plays a preview of the animation with the sound added. To change the preview sound volume, click Sound and move the slider up or down. To turn off the preview sound, select the Mute check box.
and move the slider up or down. To turn off the preview sound, select the Mute check box.
-
-
Repeat for each bullet of text to which you want to add a sound effect.
-
To preview all the animation and sound applied to a slide, in the Animation Pane, click Play.
Apply a motion path to text or an object
You can add more complex or custom animation motions to text or an object. Watch this short demo to see some examples.

-
Click the object or text to which you want to add a motion path. The path that you apply is followed by the center of the object or text bullet.
-
On the Animations tab, in the Animations group, under Motion Paths, do one of the following:
-
ClickLines, Arcs, Turns, ShapesorLoops. The path chosen appears as a dotted line on the selected object or text object.
The green arrow indicates the path's beginning and the red arrow indicates its end. -
Click Custom Path. When you click where you want the motion path to start, the pointer becomes a pen
 .
.
To draw a path of connected straight lines Click where you want the motion path to start. Move the pointer and click where you want the line to end. Draw the next connected line by clicking where you want it to end. Double-click at the motion's final end point.
To draw an irregular path Click where you want the motion to start. Hold down the left mouse button and move the pointer on the path that you want the motion path to follow. Double-click at the motion's final end point. -
To see the complete animation and sound for the slide, on the Animations tab, in the Preview group, click Preview.
Notes:
-
To move the entire motion path, click it to turn the pointer to a four-way arrow
 , then drag the motion path where you want it.
, then drag the motion path where you want it. -
The Shapes and Loops paths are closed, meaning the object returns to its starting point. To return to the starting point with an open path, such as Lines , Arcs , Turns or Custom Path , right-click the path and then click Close Path . A linear path is added from the previous end point to the starting point.
-
To change the shape o f a motion path, right-click the path and then click Edit Points . Square black handles appear on the path – drag one of the handles to move that portion of the path.
-
Any part of the path, including the beginning or ending point, can operate off the slide .
-
Thought Media is a top video animation company. A team of the best animation experts ready to grow your business fast with powerful product explainer videos and service explainer videos. Work with leading video animators today!
ReplyDeletehttps://thoughtmedia.ca/services/explainer-video-animation-whiteboard-videos/
Microsoft Office Tutorials: Animation Basics For Your Presentation >>>>> Download Now
ReplyDelete>>>>> Download Full
Microsoft Office Tutorials: Animation Basics For Your Presentation >>>>> Download LINK
>>>>> Download Now
Microsoft Office Tutorials: Animation Basics For Your Presentation >>>>> Download Full
>>>>> Download LINK Lo