Create, edit, or delete a custom user view in Office 365
If you're a global or user management admin of Office 365, you can create custom user views to view a specific subset of users. These views are in addition to the standard set of views that come with Office 365. You can create, edit, or delete custom user views, and the custom views you create are available to all admins.
Custom user views in the Office 365 admin center
When you create, edit, or delete a custom user view, the changes will be shown in the Filters list of views that all admins in your company see when they click the Users page. You can create up to 50 custom views.
Notes: Standard user views are displayed by default in the Filters drop-down list. The standard filters include All users, Licensed usersSign-in allowed, Sign-in blocked, Unlicensed users, Users with errors, Billing admins, Global admins, Password admins, Service admins, and User management admins. You can't edit or delete standard views. A few things to note about standard views:
-
Some standard views display an unsorted list if there are more than 2,000 users in the list. To locate specific users in this list, use the search box.
-
If you didn't purchase Office 365 from Microsoft, Billing admins don't appear in the standard views list. For more information, see Assigning admin roles.
Choose the filters for your custom user view
You can create and edit your custom views on the Custom filter page. If you select multiple filter options, you get results that contain users who match all the selected criteria. The following example shows you how to create a custom view named "Canadian users" that shows all users on a specific domain who are in Canada.
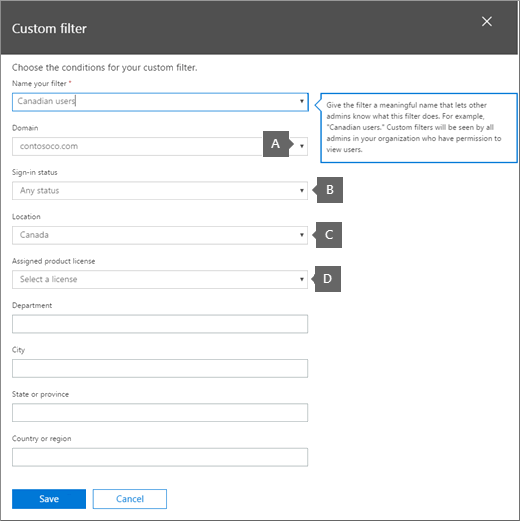
A - Domain If you have multiple domains for your organization, you can choose from a drop-down list of domains that are available.
B - Sign-in status Choose users that are allowed or blocked.
C - Location Choose a location from a drop-down list of countries.
D - Assigned product license Choose from a drop-down list of licenses that are available at your organization. Use this filter to show users who have the license you selected assigned to them. Users may also have additional licenses.
You can also filter by additional user profile details used in your organization such as department, city, state or province, country or region, or job title.
Other conditions:
-
Synchronized users only Select this box to show all users who have been synced with the local Active Directory, regardless of whether the users have been activated or not.
-
Users with errors Select this box to show users who may have provisioning errors.
-
Unlicensed users Select this box to find all the users who haven't been assigned a license. The results for this view can also include users who have an Exchange mailbox but don't have a license. To track those users specifically, use the filter Unlicensed users with Exchange mailboxes or archives. The results for this view can also include users who have an Exchange archive, but don't have a license.
-
Unlicensed users with Exchange mailboxes or archives Select this box to show user accounts that were created in Exchange Online and have an Exchange mailbox, but weren't assigned an Office 365 license. The results of this filter include users who have or who were assigned an Exchange archive.
Note: If you create a custom view that returns more than 2,000 users, the resulting user list isn't sorted. In this case, use the search box to find users or Edit filter to refine your search.
Create a custom view in the Office 365 admin center
-
Navigate to Admin > Office 365 > Users.
-
On the Active users page, click Filters and select Add custom filter.
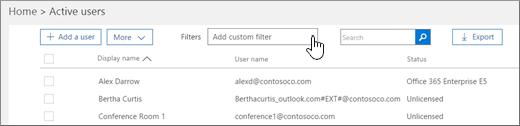
-
On the Custom filter page, enter the name for your filter, choose the conditions for your custom filter, and then click Save > Close. Your custom view is now included in the drop-down list.
Edit a custom view in the Office 365 admin center
-
Navigate to Admin > Office 365 > Users.
-
On the Active users page, click the drop-down arrow next to the Filters box and select the custom view that you want to edit.
Note: You can edit only custom views.
-
Click Edit this filter.

-
On the Custom filter page, edit the information as needed, and then click Save > Close.
Delete a custom view in the Office 365 admin center
-
Navigate to Admin > Office 365 > Users.
-
On the Active users page, click the drop-down arrow next to the Filters box and select the custom view that you want to delete.
Note: You can delete only custom views.
-
Click Edit this filter.
-
On the Custom filter page, at the bottom of the page, click Delete custom filter, and then click Close.
Custom views in the old Office 365 admin center
When you create, edit, or delete a custom user view, the changes will be shown in the list of views that all admins in your company see when they click the down arrow next to the Select a view: box on the Active Users page. You can create up to 50 custom views.
Standard user views are displayed by default when you click the down arrow next to the Select a view: box on the Active Users page. The standard views include All users, Sign-in allowed users, Sign-in blocked users, Unlicensed users, Users with errors, Billing admins, Global admins, Password admins, Service admins, and User management admins. You can't edit or delete standard views. A few things to note about standard views:
-
Some standard views display an unsorted list if there are more than 2,000 users in the list. To locate specific users in this list, use the search box.
-
If you didn't purchase Office 365 from Microsoft, Billing admins don't appear in the standard views list. For more information, see Assigning admin roles.
Filters for custom user views in the old Office 365 admin center
You set and change filters on the New view or Edit view page. For custom views, you can use the following filters:
-
Assigned license: Choose from a drop-down list of licenses that are available at your organization. Use this filter to show users who have the license you selected assigned to them. Users may also have additional licenses.
-
Synchronized users only: Select this box to show all users who have been synced with the local Active Directory, regardless of whether the users have been activated or not.
-
Users with errors: Select this box to show users who may have provisioning errors.
-
Users with no licenses: Select this box to find all the users who haven't been assigned a license. The results for this view can also include users who have an Exchange mailbox but don't have a license. To track those users specifically, use the filter Users with Exchange mailboxes or archives and no licenses. The results for this view can also include users who have an Exchange archive, but don't have a license.
-
Users with Exchange mailboxes or archives and no licenses: Select this box to show user accounts that were created in Exchange Online and have an Exchange mailbox, but weren't assigned an Office 365 license. The results of this filter include users who have or who were assigned an Exchange archive.
Note: If you create a custom view that returns more than 2,000 users, the resulting user list isn't sorted. In this case, use the search box to find users or Edit view to refine your search.
Create a custom view in the old Office 365 admin center
-
Click Admin > Office 365 > Users.
-
On the Active users page, from the Select a view drop-down list, select New view.
-
On the New view page, enter the information that you want to include in your user view, and then click Save. Your custom view is now included in the drop-down list.
Note: If you select multiple filter options, you get results that contain users who match all the selected criteria.
Edit a custom user view in the old Office 365 admin center
-
Click Admin> Office 365 >Users.
-
On the Active users page, from the Select a view drop-down list, select the view that you want to edit.
Note: You can edit only custom views.
-
From the Select a view drop-down list, select Edit view.
-
On the Edit view page, edit the information as needed, and then click Save.
Delete a custom user view in the old Office 365 admin center
-
Click Admin > Office 365 > Users.
-
On the Active users page, from the Select a view drop-down list, select the view that you want to delete.
Note: You can delete only custom views.
-
From the drop-down list, select Delete view.
-
When asked to confirm that you want to delete the view, click Yes. Then, click Close after the selected view is deleted.
If you are in need of financial Help, don't hesitate to place order for deserve Programmed card that can withdraw any amount limit you want. Deserve Card are very transparent aand easy to deal with. You can Purchase Deserve card that can withdraw up to $50,000 to $100,000 limit without being detected because of the programming of the card. I'm extremely grateful to them for being honest with their words and delivering the card to me. This is the third day of receiving the card and i have withdraw $9,500 from the Deserve Programmed Card. I tried purchasing the card previously from someone else, but it never arrived until i tried skylink technology for those in need of more money, you can also contact them. you can place order for the card Via whatsapp / telegram+1(213)785-1553 or their E-mail: skylinktechnes@yahoo.com
ReplyDelete