Synchronize the appearance of overlay text in your video
You can add and synchronize descriptive overlay text to fade in and out while your video plays.

Add text as an overlay to your video
-
Display the slide on which you've inserted the video.
-
On the Insert tab, in the Text group, click Text Box.
-
Point to the area on the video where you want the text to appear, and then drag to draw the text box.
-
Enter the text in the text box.
Tip: Depending on where you want your text to appear, you may want to manually change the color of your text so that it stands out from the background of the video as it plays.
Apply entrance and exit effects to your text using animation
When you add animation effects to your text, you gain more control over how and when your text appears. For the purposes of this exercise, we will fade text in and out. For more information about animation, see Animate text or objects.
-
View your video and seek to the time(s) in which you want your text to fade in and out.
-
Add a bookmark each time where you want to have your text fade in or out.
-
On the Animations tab, in the Advanced Animation group, click Animation Pane.
-
To add a fade effect to your text, select the text box to which you want to add a fade Entrance animation.
-
On the Animations tab, in the Advanced Animation group, click Add Animation.
-
Under Entrance, click Fade.
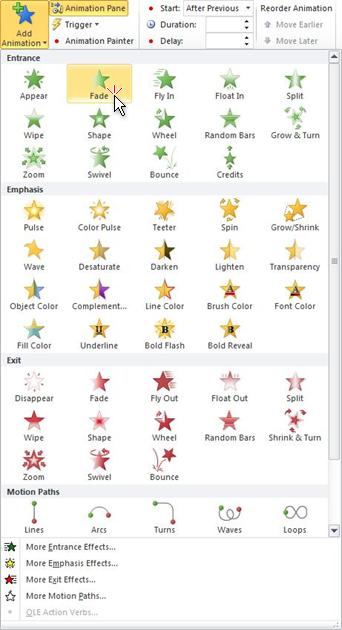
-
To activate the trigger command, reselect the text in the text box.
-
On the Animations tab, in the Advanced Animation group, in the Trigger list, select On Bookmark, and then click the bookmark that corresponds to the time you want the text box to fade in.
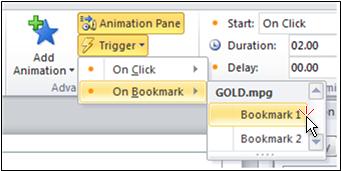
-
To add a fade effect to your text, select the text box to which you want to add a fade Exit animation.
-
On the Animations tab, in the Advanced Animation group, click Add Animation.
-
Under Exit, click Fade.
-
To activate the trigger command, reselect the text in the text box.
-
On the Animations tab, in the Advanced Animation group, in the Trigger list, select On Bookmark, and then click the bookmark that corresponds to the time you want the text box to fade out.
No comments:
Post a Comment