Search notes in OneNote
One of the main advantages of using OneNote instead of traditional notebooks is its ability to quickly search through all of the information you've collected and retrieve important notes based on criteria that you specify. Instead of having to flip and skim through paper pages, you can quickly retrieve anything you've jotted down. OneNote also makes it easy to browse through your most recent notes and search for spoken words in recorded audio notes.
Search for text
To search for a keyword or phrase in all of your notes, even across multiple notebooks, do the following:
-
In the search box to the far right edge of your section tabs, select the arrow to the right of the magnifying glass icon, and in the list that appears, choose All notebooks.
Note: If you prefer using keyboard shortcuts, you can press Ctrl+E to expand your search to all notebooks.
-
In the search box, type a keyword or phrase.
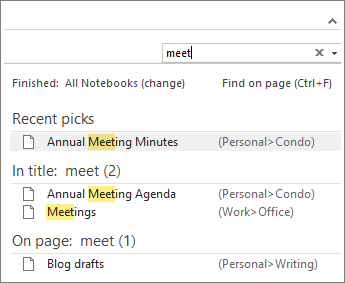
-
As you type, OneNote begins returning page results that match your search word or phrase. Choose a search result to retrieve the matching note.
-
When you've finished your search, press Esc.
Notes:
-
If you want to narrow the search scope, select the arrow to the right of the magnifying glass icon, and in the list that appears choose how to limit your search: Find on This Page, This section, This Section Group, This Notebook, All Notebooks.
-
To cycle through a large number of search results more easily, adjust the search scope, sort your search, you can pin the search results pane. Simply press Alt+O.
Search for words in audio and video clips
OneNote can recognize spoken words in audio and video recordings if Audio Search is turned on. This option is turned off by default because it slows down searching.
To turn on Audio Search:
-
Choose File > Options > Audio & Video.
-
Under Audio Search, select the Enable searching audio and video recordings for words check box and click OK.
Note: Search features in Office OneNote 2007 can be greatly enhanced by installing the Windows Desktop Search (WDS) component. With WDS installed, searching notes in OneNote is nearly instantaneous, and you can even search for information in recorded audio notes. You can download and install WDS when OneNote prompts you, or by selecting it in the OneNote options. On the Tools menu, click Options. In the Options dialog box, click Other, and then click Install Instant Search.
What do you want to do?
Search for notes
Note: If your notebook contains password-protected sections and you want to search for notes in those sections, you must enter the passwords for those sections before you begin your search.
-
In the Search box, type the text that you want to find.
-
Click the Change Search Scope arrow next to the Find symbol, and then do one of the following:
-
To search for the specified text in only the current section, click This Section.
-
To search for the specified text in all open sections, click This Section Group.
-
To search for the specified text in all sections and pages in the current notebook, click This Notebook.
-
To search for the specified text in all sections and pages in all of your notebooks, click All Notebooks.
-
-
Click the Search button.
If one or more instances of the text are found, the total number of pages appears in the toolbar area.
-
To move from one instance of the text to another, click the Previous Match or Next Match arrows.
-
To review the list of pages that contain the text, click View List, and then do any of the following in the Page List task pane:
-
To open a specific page that contains the text, click the title of the page.
-
To sort the list of pages in a different way, click the option that you want in the Sort list by list.
-
To change the scope of the search, click the option that you want in the Search list.
Note: To keep the search results in the Page List task pane manageable, OneNote displays only one match per page. In the Note Search Results list, click any page to display additional occurrences that may be found on that page.
-
-
To end the search, click the red Exit Search and clear match highlighting button.
Note:
-
Once you select the scope for a search, it is automatically applied to all subsequent searches of your notes. For example, if you select This Section and search your notes, but you later want to search for text in all of your notes, you must change the scope (for example, to All Notebooks) before you begin your next search.
-
When searching for text in your notes, you can choose to include searching for matching spoken words in any audio and video (.wma and .wmv) files that you have recorded in OneNote. On the Tools menu, click Options, and in the Category list, click Audio and Video. Select the Enable searching audio and video recordings for words check box, and then click OK.
Find recently written notes
-
On the View menu, click Pages Sorted By Date.
-
In the Page List task pane, select Date in the Sort list by list.
-
In the Search list, click All notebooks.
-
To open a specific page, click its page title in the results list.
Browse recently viewed notes
On the Standard toolbar, do any of the following:
-
To open the last page that you viewed, click Back
 .
. -
To open the page that you viewed before clicking Back
 , click Forward
, click Forward  .
. -
To open one of the last few pages that you viewed, click the arrow next to Back
 or Forward
or Forward  , and then click the title of the page that you want.
, and then click the title of the page that you want.
Tips for searching notes
To get the best results when searching your notes, consider the following tips:
-
Use quotation marks to find an exact phrase To search for an exact phrase, enclose the phrase in quotation marks. For example, if you type "Frank Lee" and you have notes that include the names Frank Miller, Oliver Lee, and Frank Lee, OneNote finds only those notes that include the exact phrase Frank Lee.
-
Use "OR" to find pages that include any word To search for notes that contain any of several words, type OR between each word. For example, if you type Frank OR Lee OR Oliver, OneNote finds notes that contain any of those three words.
-
Use uppercase and lowercase letters interchangeably With the exception of AND, OR, and NEAR, search is not case sensitive. For example, if you type Monday, OneNote finds notes that contain both monday and Monday.
-
Use "audio recording started" or "video recording started" to find audio or video notes When you record audio or video notes, OneNote automatically inserts the text "Audio recording started" or "Video recording started," depending on the type of recording. To search for audio notes, type audio recording started. To search for video notes, type video recording started.
-
Use only the first few letters of a word to expand your search results If you type the first few letters of a word, OneNote finds words that contain that portion of the word. For example, if you type Tim and you have notes that include the word time, OneNote finds notes that contain both Tim and time. To avoid this, use quotation marks to search for an exact word or phrase.
Hi, Thank you for this information. It is helpful to know that OneNote can search audio and video recordings for words. Can you help me with a search issue? I use the equal sign to separate topics while I am writing notes (usually 3 signs, like this "==="). I tried to search for "===" in OneNote and the search results had "No matches". I positioned the cursor on a page a few lines above 3 equal signs (===) and selected "Find on This Page". The search displayed "No matches". I tried both the double quote ("===") and the single quote ('==='), but the results were always "No matches". Is there a way to search for the equal signs? Thanks. William
ReplyDeleteAttempted to request "Notify me" but An error occurred while contacting the server.
ReplyDelete