Remove a data source from the Data Source Library
If you no longer need a data source connection, you can remove it from the Data Source Library. How you remove a data source connection from the Data Source Library depends on the type and location of the data source. In the Data Source Library, the Remove command is not available for some types of data sources. This article explains how to remove each type of data source connection.
Important: When you remove a data source connection from the Data Source Library, you are removing only the connection to the data that is available in the Data Source Library. The data itself is not affected.
However, some data source connections — specifically Microsoft SharePoint lists and libraries, as well as local XML files — cannot be removed from the Data Source Library. To remove a SharePoint list or library or a local XML file, you must remove the original source from the Folder List. You can, however, remove copies of list, library, or XML file data source connections.
What do you want to do?
Remove a SharePoint list or library
By default, every SharePoint list or library in a site has a corresponding data source connection in the Data Source Library. There are two ways to remove this data source connection: You can delete the list or library itself, or you can hide the list or library from the browser. However, if the data source connection is a copy, you can remove it.
Remove a list or library
For SharePoint lists and libraries, the Remove command is available only for data source connections that have been created by copying and modifying other data source connections.
-
If the Data Source Library isn't visible, on the Task Panes menu, click Data Source Library.
-
In the Data Source Library, click the list or library that you want to remove, and then click Remove.
Delete a list or library
When you delete a list or library, you also delete all documents, attachments, and supporting forms in the list or library, such as the files AllItems.aspx and DispForm.aspx. If you want to remove the data source connection but keep the list or library data, skip to the following section and learn how to hide the list or library from the browser.
-
On the Task Panes menu, click Folder List.
-
In the Folder List, right-click the list or library that you want to delete, and then click Delete on the shortcut menu.
Hide a list or library from the browser
You can remove a SharePoint list or library from the Data Source Library by changing its list properties. However, this option also hides the list or library from browsers, meaning that site visitors cannot view the list or library. Use this method when you want to make the list or library unavailable as a data source connection, but not to actually delete the list or library itself.
-
On the Task Panes menu, click Folder List.
-
In the Folder List, right-click the list or library that you want to remove, and then click Properties on the shortcut menu.
-
In the List Properties dialog box, click the Settings tab, and then select the Hide from browsers check box.
Tip: If the data source connection still appears in the Data Source Library, click Refresh Library at the bottom of the Data Source Library task pane.
In the following illustration, the Announcements list has been hidden from the browser so that it is not available in the Data Source Library.
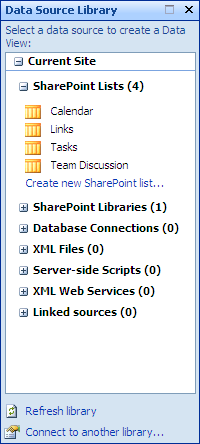
Remove a database connection
-
On the Task Panes menu, click Data Source Library.
-
In the Data Source Library task pane, click the database connection that you want to remove, and then click Remove.
Remove an XML file
How you remove an XML file from the Data Source Library depends on whether the XML file resides on an external site or in the local site. By default, an XML file that resides in the local site always appears in the Folder List and always has a corresponding data source connection in the Data Source Library. In this case, you must delete the .xml file itself to remove the data source connection.
For XML files, the Remove command is available only for:
-
XML files that reside on an external site.
-
Data sources that were created by copying and modifying another data source connection.
Remove a local XML file
To remove an XML file data source connection from the Data Source Library, you must delete the original file from the Folder List. Before you delete the file, you may want to export and save it to another location.
Export a local XML file
-
On the Task Panes menu, click Folder List.
-
In the Folder List, click the .xml file that you want to export.
-
On the File menu, point to Export, and then click File.
-
In the Export Selected As dialog box, browse to another location, and then click Save.
Note: So that the .xml file does not appear in the Folder List, make sure that you save the file to a location outside of the current site.
Delete a local XML file
-
On the Task Panes menu, click Folder List.
-
In the Folder List, right-click the .xml file that you want to delete, and then click Delete on the shortcut menu.
Remove an external XML file
-
On the Task Panes menu, click Data Source Library.
-
In the Data Source Library task pane, click the .xml file that you want to remove, and then click Remove.
Remove a server-side script
-
On the Task Panes menu, click Data Source Library.
-
In the Data Source Library task pane, click the server-side script that you want to remove, and then click Remove.
Remove an XML Web service
-
On the Task Panes menu, click Data Source Library.
-
In the Data Source Library task pane, click the XML Web service that you want to remove, and then click Remove.
Remove a linked data source
-
On the Task Panes menu, click Data Source Library.
-
In the Data Source Library task pane, click the linked data source connection that you want to remove, and then click Remove.
No comments:
Post a Comment