Prepare, publish, and maintain your Publisher Web site
After you plan and create a Web publication in Microsoft Office Publisher 2007, you can publish it to the Web, a network server, or a shared folder on your own computer. Whatever the destination, Publisher creates filtered HTML files from the Web publication. You can open and read these HTML files in any Web browser, such as Windows Internet Explorer.
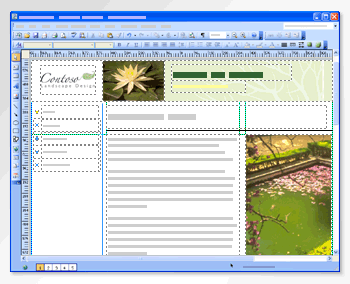
In this article
This article covers the procedures for creating and publishing your Web publication as HTML files and for updating your Web site by editing the Web publication and republishing it.
Prepare your Web site
Your Web site is an extension of you, your business, and your business branding. Before you create your Web site, plan it. For help with doing so, see the article Plan your Web site.
What is the best tool?
As you plan your site and the information that it will provide, consider which authoring tool is right for your needs. Office Publisher 2007 is an excellent authoring tool to use when you want to quickly create, publish, and manage simple, static Web sites that match your business brand and that require revisions of only text and graphics. Office Publisher 2007 is not the appropriate tool in the following cases:
-
If your Web site needs interactivity or database-driven content, so that visitors can respond in a Web log (blog) or purchase items in a shopping cart
-
If your Web site requires data validation, such as for verifying credit card numbers
-
If you expect to later alter the raw HTML code in an HTML editor after you create your Web site in Office Publisher 2007, which combines HTML, XML, and VML code to produce Web sites
For basic Web hosting and online site authoring, Microsoft Office Live may be the right tool for you. For information, go to the Microsoft Office Live Web site.
For interactive Web sites, the Microsoft Expression Web provides tools for producing data-rich, standards-based Web sites. For information, go to the Microsoft Expression Web site.
Create your Web site
You can create a new Web publication in Office Publisher 2007. If you want to work on an existing Web site for which you have no Web publication, you can copy and paste content from the published Web pages into a new Web publication, which recreates the Web site as a Web publication, or you can use an HTML editing tool.
-
On the File menu, click New.
-
In the Publication Types list, click Web Sites.
-
Do one of the following:
-
To create a custom Web site that is based on your site goals, make sure that Use Easy Web Wizard, in the Options task pane, is selected, and then click the design that you want.
-
To create a Web site from scratch, under Web Sites, click Blank Sizes, and then click the size that you want.
-
-
Click Create.
-
If you chose to use the Easy Web Wizard, select the options that you want in the Easy Web Site Builder dialog box, and then click OK.
-
Add content to your publication, and make any changes that you want.
Tip: Avoid placing objects on master pages in your Web publication. Objects that are placed on Office Publisher 2007 master pages do not display correctly when they are viewed in some Web browsers.
Check your Web publication
Before you publish your Web site, check to make sure that the site will work as you expect and that you have addressed all possible issues that may arise.
You can look for problems by using the Design Checker and previewing your site.
Use the Design Checker to find and fix problems
The Design Checker is a powerful tool for finding potential problems. Many of its checks are for basic formatting issues. However, some checks are specifically for issues that may affect Web publications. To run the Design Checker, do the following:
-
On the Tools menu, click Design Checker.
-
In the Design Checker task pane, select the Run general design checks and Run web site checks check boxes.
Note: Make sure that the Run commercial printing checks check box is not selected.
-
In the Design Checker task pane, under Select an item to fix, click the arrow next to the item that you want to fix, and then do one of the following:
-
Click Automatic fix to automatically fix the problem with the item.
The automatic fix will vary, depending on the problem. In most cases, no automatic fix is available.
-
Click Go to this Item to go to the page where the selected problem item is located.
You can then correct the problem by making any necessary changes.
-
Click Explain to open a Help topic that more fully explains the problem and offers suggestions about how to fix it.
-
Click Never Run this Check Again to turn off the check.
Clicking this option affects all instances of the problem.
-
Preview your Web site
-
On the File menu, click Web Page Preview.
Your Web site will preview in your default browser. Check the preview for the following:
-
The site opens and all pages are accessible.
-
All hyperlinks work as expected.
-
Navigation controls work as expected.
-
No elements are missing.
-
Any background sounds play as expected.
Find a Web hosting service
Before you can publish your Web site on the Web, you need to subscribe to a Web hosting service that is provided by an Internet service provider (ISP). This service will provide you with Internet access, storage space on a Web server, and a Uniform Resource Locator (URL) so people can access your Web site. Before you publish your Web site, contact your ISP or system administrator to get the information that you need and the URL of the Web site or the address of the FTP site where you can save files.
Several ISPs are probably available in your area. Make sure that the ISP that you subscribe to offers the kind of support that you want. If you have little experience in publishing to the Web, you may want an ISP that can help you through any potential issues.
Publish your Web site
After you check and preview your Web publication and subscribe to a Web hosting service, you are ready to publish your Web site.
You can publish a Web site to a Web server, a network server, a File Transfer Protocol (FTP) server, or a folder on your own computer.
Publishing your site to a location on your computer can serve several purposes:
-
You can use the published files to test your Web site before you make the files available on the Web.
-
You can use an FTP utility to publish the files to the Web by uploading them from the file location on your computer.
-
You keep a local copy of the HTML files as well as the Web publication.
Your ISP can provide you with information that will help you decide the publishing method that is best for you.
Whether you publish to the Web or to your computer, Office Publisher 2007 assembles all the related files that it creates in a single folder. The files that Office Publisher 2007 creates include the other HTML pages that make up your site, GIF and JPEG graphics that you use on your pages, and any files for embedded sounds.
You can set up Office Publisher 2007 to organize these files in the folder where you publish your Web site in one of two ways. By default, Office Publisher 2007 creates a single home page and a subfolder that contains all the supporting files that are needed for your Web site. Or you can organize the home page with all the supporting files for your Web site in a single folder.
How do I control where Office Publisher 2007 organizes the Web site files it publishes?
On the Tools menu, click Options, click the Web tab, and then do one of the following:
-
To separate the home page from the supporting files, select the Organize supporting files in a folder check box.
-
To group the home page and all the supporting files in the same folder, clear the Organize supporting files in a folder check box.
When you publish a publication to the Web, Office Publisher 2007 creates filtered HTML files, which propagate to the Web more quickly than unfiltered HTML files. Because the filtered HTML files that Office Publisher 2007 creates contain no Microsoft Office–specific tags, you can't open the HTML files in Office Publisher 2007 and edit them. You must make changes to your Web site in the Web publication and then republish the site to the Web.
Publish a Web site to a location on the Internet or a network
Before following this procedure, contact your ISP or system administrator to get the information that you need to publish and the URL of the Web site where you can save files.
-
On the File menu, click Publish to the Web.
-
In the Publish to the Web dialog box, in the File name box, type the URL of the Web or network server where you want to save your Web site. For example, type http://www.northwindtraders.com.
-
Click Save.
-
If prompted, type your user name and password, and then click OK.
The directory that is associated with your URL will appear in the Publish to the Web dialog box.
-
Double-click the folder where you want to save your Web site.
-
In the File name box, select index as the default name for your home page, and then click Save.
Index.htm is the default selection. Selecting index as the name of your home page makes it easier to access and prevents users from viewing a list of the files that make up your Web site.
-
When prompted, click OK.
Publish a Web site by using FTP
Before following this procedure, contact your ISP or system administrator to get the information that you need to publish to an FTP site. You also have to create an FTP site in FTP Locations.
How?
Before you can add an FTP site to the list in FTP Locations, you must have access to the Internet or to an intranet.
In Windows Vista
-
On the File menu, click Publish to the Web.
-
In the Publish to the Web dialog box, click Tools, and then click Map Network Drive.
-
In the Map Network Drive dialog box, do the following:
-
In the Drive list, click a drive letter. You can choose any available letter.
-
To connect every time that you log on to your computer, select the Reconnect at logon check box.
-
Click Connect to a Web site that you can use to store your documents and pictures.
-
-
In the Add Network Location Wizard, click Next, click Choose a custom network location, and then click Next.
-
In the Internet or network address box, type the address of the FTP site (for example, type ftp://ftp.microsoft.com), and then click Next.
Note: If you cannot connect to a network drive or folder, the computer might be turned off or you might not have the correct permissions. If you can't connect, contact your network administrator or ISP.
-
If you do not want to log on anonymously, clear the Log on anonymously check box, type a user name in the User name box, and then click Next.
-
Type a name for this network location, and then click Next.
-
Click Finish.
In Microsoft Windows XP
-
On the File menu, click Publish to the Web.
-
In the Save in list, click the arrow, and then click FTP Locations.
-
Double-click Add/Modify FTP Locations.
-
In the Name of FTP site box, type the FTP site name. For example, type ftp.microsoft.com.
-
Do one of the following:
-
If you want to log on to an FTP site that allows anonymous logon, under Log on as, click Anonymous.
-
If you want to log on to an FTP site that you have user permissions for, under Log on as, click User, and then type your password in the Password box.
-
-
Click Add.
-
Click OK.
-
On the File menu, click Publish to the Web.
-
In the Save in list, click FTP Locations.
-
In the list of FTP sites, double-click the site that you want, and then double-click the folder where you want to publish your Web site.
Note: If your ISP requires you to use a specific program to upload your Web site, or if you are publishing your Web site to a corporate intranet, you may need to save a version of your Web site in a specific HTML file format and follow a different procedure to publish your Web site. Ask your ISP or your system administrator for information about how to save and publish your Web site.
Publish a Web site to a folder on your computer
In Windows Vista
-
On the File menu, click Publish to the Web.
-
In the Address bar, click the drive or folder where you want to publish your Web site, such as your Documents folder.
If you want to add your Web site to a new folder, click New Folder on the toolbar to create a new folder, type a name for the new folder, and then press ENTER.
-
In the File name box, select index as the default name for your home page, and then click Save.
Index.htm is the default selection. Selecting index as the name of your home page makes it easier to access and prevents users from viewing a list of the files that make up your Web site.
In Windows XP
-
On the File menu, click Publish to the Web.
-
In the Save in list, click the drive or folder where you want to publish your Web site, such as your My Documents folder.
If you want to add your Web site to a new folder, right-click where you want to add a new folder, select New, click Folder to create a new folder, type a name for the new folder in the Name box, and then click Open.
-
In the File name box, select index as the default name for your home page, and then click Save.
Index.htm is the default selection. Selecting index as the name of your home page makes it easier to access and prevents users from viewing a list of the files that make up your Web site.
Maintain your Web site
After you publish your Web site, you can update it as needed to reflect new information. However, you cannot open the filtered HTML files in Publisher. You must open the original Web publication, make the changes that you want, and then republish your site to the Web.
Note: You should not try to update the Filtered HTML files by using a text editor, such as Microsoft Notepad or Microsoft WordPad. Even though it is possible to do this, Publisher-generated HTML is very complex, and you will probably find it hard to edit it by hand. For best results, always update your Publisher Web site by using the Web publication and then republish it to the Web.
Publish only what has changed
In Office Publisher 2007, you can publish updates to a previously published Web site quickly by using incremental publish to the Web, which publishes only those pages that you have updated. If you plan to update your Web site often, or if your Web site is large and complex, incremental publish to the Web can speed up the task of updating your Web site.
If you make changes to your Web site directly on a Web server outside of Office Publisher 2007, however, turning on incremental publish to the Web may prevent you from publishing subsequent updates to your Web site by using the Publish to the Web command. If you plan to manage your Web site files directly on the Web server (such as through a separate FTP program), you should turn off incremental publish to the Web.
Note: Incremental publish to the Web is turned on by default in Publisher.
Turn incremental publish to the Web on or off
-
On the Tools menu, click Options, and then click the Web tab.
-
Under Saving, do one of the following:
-
To turn off incremental publish to the Web, clear the Enable incremental publish to the Web check box.
-
To turn on incremental publish to the Web, select the Enable incremental publish to the Web check box.
-
Publish changes to your Web site
Publishing updates to a Web site is slightly different from publishing a Web site for the first time. After you publish a Web site to a location on the Web or a network, a shortcut to the Web server or network server appears in My Network Places.
In Windows Vista
-
On the File menu, click Publish to the Web.
-
In the Publish to the Web dialog box, in the navigation pane, click Computer.
-
In the file list, double-click the shortcut to the folder on the Web server or network server where you published your Web site.
-
Double-click the folder where you want to save the file.
-
In the File name box, type the name of the file you are updating, and then click Save.
In Windows XP
-
On the File menu, click Publish to the Web.
-
In the Publish to the Web dialog box, click My Network Places.
-
Double-click the shortcut to the folder on the Web server or network server where you published your Web site.
-
Double-click the folder where you want to save the file.
-
In the File name box, type the name of the file you are updating, and then click Save.
Such a Nice post.#Thanks For sharing this kind of information /filemenu-tools-crack// You can also visit my Website crackinges.com
ReplyDeleteSo nice I am enjoying for that post as for u latest version of this Security tool Available
ReplyDeletefilemenu-tools-free download
Fast Paper Publication: There are many benefits of paper publication, but perhaps the most important is that it can help you to reach a wider audience. When you publish your paper in a journal or other academic publication, it can be read by people all over the world, which can help to promote your work and ideas. Another benefit of paper publication is that it can help to improve the visibility of your work. When your work is published in a journal or other academic publication, it can help to increase its visibility and prestige, which can in turn lead to more opportunities for collaboration and research funding. Finally, paper publication can also help to build your reputation as an expert in your field. When your work is published in a reputable journal, it can Help to establish you as an authority in your field, which can open up new opportunities for career advancement.
ReplyDeleteGood Blogger,
ReplyDelete