Merge multiple presentations into one
 Problems watching the video? Try our troubleshooting tips.
Problems watching the video? Try our troubleshooting tips.
There are times when you might want to combine multiple presentations into a single presentation, such as when you want to add slides from an existing presentation to a presentation that you are creating.
The best way to copy slides from one presentation to another is to to insert them using the Slide Finder dialog box (Insert menu, Slides from File command). In this dialog box, you can select the slides you want without having to open the presentation, and you can also include paths to presentations you often copy from by adding them to your List of Favorites.
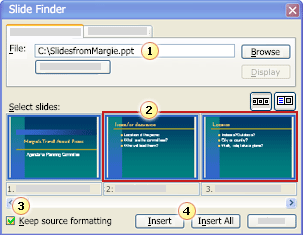
 In the Slide Finder dialog box, browse to the presentation with the slides you want to use.
In the Slide Finder dialog box, browse to the presentation with the slides you want to use.
 If you only want some of the slides, select those slides.
If you only want some of the slides, select those slides.
 To retain slide formatting, make sure that the Keep source formatting check box is selected.
To retain slide formatting, make sure that the Keep source formatting check box is selected.
 Click Insert for selected slides, or Insert All to insert all the slides from this show.
Click Insert for selected slides, or Insert All to insert all the slides from this show.
By default, a copied slide inherits the design of the slide you insert it after in the presentation you copy it into. You can choose to keep the formatting of the slide you're copying when you copy it, instead.
Important New in Microsoft Office PowerPoint 2003 is support for multiple masters — so you can use several design templates in one presentation. Before you perform the procedures below, make sure that the multiple masters feature is turned on.
Combine presentations
-
Open the presentation you want to add slides to.
Tip If you are merging two presentations with an unequal number of slides, open the presentation with the greatest number of slides.
-
On the Slides tab in normal view, click the slide thumbnail that you want the added slides to follow.
-
On the Insert menu, click Slides from Files.
-
Click Browse to look for the file; in the Browse dialog box, select the file, and then click Open.
-
To preserve the current formatting of the slides you want to copy, in the lower corner of the Slide Finder dialog box, select the Keep source formatting check box. (When this check box is cleared, the copied slides assume the formatting of the slide they're inserted after.)
-
Do one of the following:
-
To insert selected slides, click the slides you want to insert, and then click Insert.
-
To insert all the slides, click Insert All.
Before clicking Close in the dialog box, you can browse for other presentations and insert more slides.
-
Add presentations to your List of Favorites
To make favorite presentations easy to find for more copying and pasting later, after you select a file in the Slide Finder dialog box and before you close the dialog box, click Add to Favorites under the File box. To display slides from one of these files, in the Slide Finder dialog box, click the newly created List of Favorites tab, click the file, and then click Display.
Note: You can also copy and paste the slides. If you do this, you should make sure that the Show Paste Options buttons check box on the Edit tab (Tools menu, Options command) is selected before you begin.
Tip
If you keep the formatting of the slides being copied, you might want to replace some of the fonts to give the presentation a more cohesive look. You can use the Replace Fonts feature to efficiently change multiple fonts, one after the other, without leaving the Replace Fonts dialog box.

No comments:
Post a Comment