Insert or delete a comment
You can insert a comment inside a balloon or a box that appears in the document margins. You also can show or hide comments from view.
What would you like to do?
Insert a comment
-
Select the text or item that you want to comment on, or click at the end of the text.
-
On the Review tab, in the Comments group, choose New Comment.
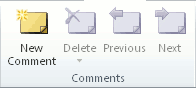
Tips: If you want to view (show) comments while you're typing, do the following:
-
In Word 2016, in the Comments group, choose Show Contents. Choose it again to hide comments.
-
In Word 2013 or Word 2010, on the Review tab, in the Tracking group, in the Show Markup list, choose Comments and make sure a check mark (✔) in a box appears next to the option. Choose Comments again to clear the check mark and hide comments.
-
-
Choose one of the following:
For Word 2016
-
Type your comment in the box.
For Word 2013 or Word 2010
-
Type your comment in the balloon or choose Reviewing Pane and type your comment.
-
Reply to a comment
For Word 2016
-
Choose the comment you want to reply to.
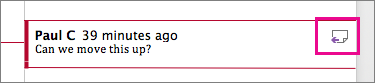
-
Do one of the following:
-
Choose the Reply balloon and type your response.
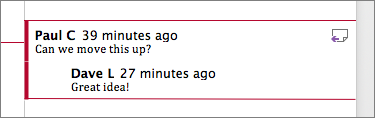
or
-
Right-click and choose Reply to Comment.
-
For Word 2013 and Word 2010
-
Click the comment balloon that you want to reply to.
-
In the Comments group, choose New Comment, and type your response in the new comment balloon.
Change a comment
-
Click inside the balloon or box for the comment that you want to edit, and then make the changes you want.
Tips: You might find it helpful to make sure you can view your comments before you change any.
For Word 2016
-
In the Comments group, choose Show Contents. Choose it again to hide comments.
For Word 2013 and Word 2010
-
In the Tracking group, in the Show Markup list, choose Comments and make sure a check mark (✔) in a box appears next to the option. Choose Comments again to clear the check mark and hide comments.
-
For Word 2013 and Word 2010
If you can't view the entire comment you want to edit, try using the Reviewing Pane.
-
In the Tracking group, click Reviewing Pane.
Note: To make the reviewing pane run across the bottom instead of the side of your screen, in the Reviewing Pane list choose Reviewing Pane Horizontal.
Delete one or more comments
Delete a single comment
-
Right-click the comment, and then choose Delete Comment.
Delete all comments
-
Click a comment in the document.
-
In the Delete list, choose Delete All Comments in Document.
Delete comments from a specific reviewer
-
On the Review tab, in the Tracking group, choose Show Markup.

-
Choose one of the following:
For Word 2016
-
In the Show Markup list, choose Specific People, and then choose the name (initials) of the reviewer whose comments you want to delete.
For Word 2013 and Word 2010
-
In the Show Markup list, choose Reviewers, and then choose the name (initials) of the reviewer whose comments you want to delete.
Note: The check mark (✔) in a box that appears next to the name (initials) of the selected reviewer is cleared and all comments from the reviewer are removed.
-
Add or change the name (initials) used in comments
When you make a change to the name or initials that you want to use for your own comments, only comments that you make after the change are affected. Comments that are already in the document before you change the name or initials aren't updated. Also, the name and initials that you type are used by all Microsoft Office programs, so any changes that you make to these settings affect other Office programs.
For Word 2016
-
On the Review tab, in the Tracking group, choose the Track Changes launcher.
-
In the Track Changes Options dialog box, choose Change User Name.
-
In the Word Options dialog box, under Personalize your copy of Microsoft Office, change the User name, Initials, or both, and then choose OK.
Note: If you want to make sure that the initials you choose are always used, select the Always use these values regardless of sign in to Office check box.
-
Choose OK to complete the change.
For Word 2013 and Word 2010
-
On the Review tab, in the Tracking group, choose Track Changes.
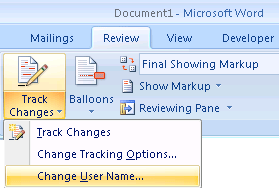
-
In the Track Changes drop-down list, choose Change User Name.
-
In the Word Options dialog box, under Personalize your copy of Microsoft Office, change the User name, Initials, or both, and then choose OK.
What would you like to do?
Insert a typewritten comment
You can type a comment. On a Tablet PC, you can insert a voice comment or a handwritten comment.
-
Select the text or item that you want to comment on, or click at the end of the text.
-
On the Review tab, in the Comments group, click New Comment.
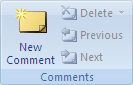
Note: If you want to view (show) comments while you're typing, on the Review tab, in the Tracking group, in the Show Markup list, choose Comments and make sure a check mark (✔) appears next to the option. Choose Comments again to hide comments.
-
Type the comment text in the comment balloon or box, or in the Reviewing Pane.
Respond to a comment
-
Click the current comment balloon or box.
-
In the Comments group, choose New Comment, and type your response in the new comment balloon or box.
Insert a voice comment
If your computer is a Tablet PC, you can record voice comments. Voice comments are added as sound objects inside comment balloons.
Add command to Quick Access Toolbar
Before you can add a voice comment for the first time, you need to add the Insert Voice command to the Quick Access Toolbar.
-
Click the Microsoft Office Button
 , and then click Word Options > Customize.
, and then click Word Options > Customize. -
In the list under Choose commands from, choose All Commands.
-
In the list of commands, choose Insert Voice >Add.
Add voice comment
-
On the Quick Access Toolbar, click Insert Voice
 .
. -
In the dialog box that opens, click the start button and record the voice comment.
-
When you finish recording the comment, press the stop button and close the dialog box.
-
If Microsoft Office Word displays a message asking whether you want to update the sound object, click Yes.
Listen to recorded comment
-
Right-click the comment balloon, point to Sound Recorder Document Object, and then click Play.
Note: For additional information about recording and editing a sound object, see the documentation for your sound card and microphone.
Insert a handwritten comment
If your computer is a Tablet PC, you can make handwritten comments in your document. The ink is added and displayed inside comment balloons.
-
On the Review tab, in the Comments group, click New Comment.
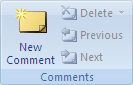
-
Write the comment in the comment bubble.
Change a comment
If comments aren't visible on the screen, click Show Markup in the Tracking group on the Review tab.

-
Click inside the balloon for the comment that you want to edit.
-
Make the changes that you want.
-
If the balloons are hidden or if only part of the comment is displayed, you can change the comment in the Reviewing Pane. To show the Reviewing Pane, in the Tracking group, click Reviewing Pane. To make the reviewing pane run across the bottom of your screen rather than down the side of your screen, click the arrow next to Reviewing Pane, and then click Reviewing Pane Horizontal.
-
To respond to a comment, click its balloon, and then click New Comment in the Comments group. Type your response in the new comment balloon.
Delete a comment
-
To quickly delete a single comment, right-click the comment, and then click Delete Comment.
-
To quickly delete all comments in a document, click a comment in the document. On the Review tab, in the Comments group, click the arrow below Delete, and then click Delete All Comments in Document.
Delete comments from a specific reviewer
-
On the Review tab, in the Tracking group, click the arrow next to Show Markup.

-
To clear the check boxes for all reviewers, point to Reviewers, and then click All Reviewers.
-
Click the arrow next to Show Markup again, point to Reviewers, and then click the name of the reviewer whose comments you want to delete.
-
In the Comments group, click the arrow below Delete
 , and then click Delete All Comments Shown.
, and then click Delete All Comments Shown.Note: This procedure deletes all comments from the reviewer that you selected, including comments throughout the document.
Tip: You can also review and delete comments by using the Reviewing Pane. To show or hide the Reviewing Pane, click Reviewing Pane in the Tracking group. To move the Reviewing Pane to the bottom of your screen, click the arrow next to Reviewing Pane, and then click Reviewing Pane Horizontal.
Add or change the name used for comments
When you make a change to the name or initials that you want to use for your own comments, only comments that you make after the change are affected. Comments that are already in the document before you change the name or initials aren't updated. Also, the name and initials that you type are used by all Microsoft Office programs, so any changes that you make to these settings affect other Office programs.
-
On the Review tab, in the Tracking group, click the arrow next to Track Changes, and then click Change User Name.
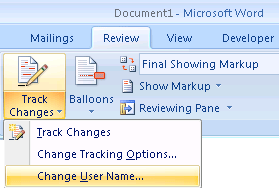
-
Click Personalize.
-
Under Personalize your copy of Office, change the name or initials that you want to use in your own comments.
No comments:
Post a Comment