Importing items in a 2007 custom Forms tool
You can import items into a 2007 custom Forms tool via the following types of files:
-
Forms Binary XML, as exported from a custom tool as "Binary XML" or "XML (without attachments)".
-
Comma-delimited (CSV), as exported from a custom tool as "Comma Delimited" or saved as a CSV file in another application (such as Microsoft Excel).
-
Forms 2.5 XML or Binary, as exported from a 2.5 Forms tool (using Office Groove 2007 or later) as "Binary XML" or "XML (without attachments)".
Note: If the Import option is disabled on the Workspace tab, this means the custom tool does not support the import feature. Custom tools developed in Microsoft InfoPath do not support importing items. To see if a tool was developed via Microsoft InfoPath, click the Workspace tab, click Properties, cick the General tab in the Properties dialog box, and then read the "Description" text.
Imported items can be viewed only if the custom tool application contains corresponding fields and view columns. For example, if you import a file exported from a custom tool application that contains a "Name" and "Address" field, you see the imported items in the data view only if the target custom tool also contains these fields.
If the sort type in the selected data view is "Flat" or "Hierarchical", imported items appear as new items at the top or bottom of the data view (depending on the current sort order).
If the sort type in the selected data view is "Grouped," imported items are placed within categorized groups, and sorted in each group depending on the sort order defined for the view.
Importing a Forms Binary XML file
To import a file exported as either Binary XML or XML (without attachments), do the following:
-
Click the Workspace tab, click Import and then click Forms Binary XML.
-
Select a form to use for importing items from the drop-down menu.
-
Select the XML file to import, and click Open.
Importing a comma-delimited CSV file
To import a file exported as a comma-delimited CSV file, do the following:
-
Click the Workspace tab, click Import and then click Comma Delimited File (CSV).
-
Do the following in the Import Options dialog box, and click OK:
-
Select the form to use for importing items from the drop-down list.
Be sure to select a form that contains fields and data types that match the column headers and data types in the .csv file.
-
If the .csv file was saved in Microsoft Excel, check Microsoft Excel.
-
Select the character set used to create the CSV file you are importing from the drop-down list.
You must select the same character set in which the CSV file was saved.
-
Select the locale in which the CSV file you are importing was created from the drop-down list.
You must select the same locale in which the CSV file was saved.
-
-
Select the CSV file you want to import and click Open.
About importing files created in other applications and saved as CSV
You can import files created and saved as CSV in other applications such as Microsoft Excel. However, keep in mind that column headers must be formatted to match the field names and field types in the custom tool.
Additionally, note the following details about importing CSV files saved in Microsoft Excel:
-
Column headers for values to be imported into numeric fields (such as Number or Currency) must be qualified using the "Double" data type. For example:
Cost:Double
$35.95 -
Column headers for values to be imported in text fields can optionally be qualified using the "String" data type. For example:
City:String
Hoboken -
Column headers for values to be imported into date and date/time fields must be qualified using the "Date" data type. For example:
Start_Date:Date
March 14, 2005Additionally, date entries in Excel must use an MM/DD/YY date format, and in English locales, Date/Time entries must use 12-hour (nonmilitary) time formatting:
3/14/05
03/14/05
3/14/2005
March 14, 2005
3/14/05 1:30 PMNon-English locales can use 24-hour time formatting.
About field name matching for CSV importing
As noted above, when you import a CSV file saved from Excel (or another source application) into a custom tool, the column headers in the .csv file must match the exact names of associated fields in the custom tool in order for the field values to import properly.
To achieve this exact matching, it is important to know how to correctly identify field names in the custom tool, and to remember that field names are usually NOT the same as their associated field labels.
You can see the list of field names in a custom tool by viewing item properties.
-
Right-click any existing item and then click Properties.
-
In the Record Properties dialog box, click the Fields tab.
-
Scan the list of fields to associate the field names that correspond with the column headers in the view.
In the example below, the column headers Booth#, Event Start, and Event End correspond to Booth_35, Event_32Start, and Event_32End, respectively.
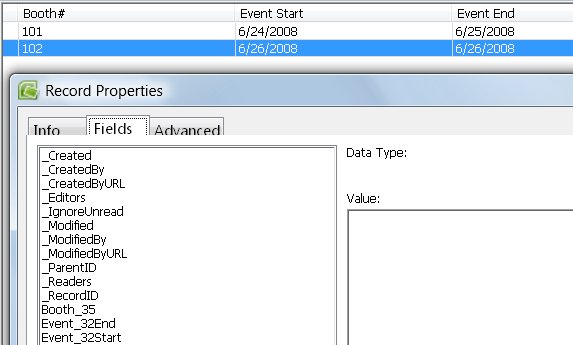
Issues associated with importing Excel CSV files in different locales
In some locales other than English (United States), Excel files saved as CSV use characters other than a comma as delimiters. These files will not import properly into a Groove Forms tool because only comma-delimited CSV files are allowed for this procedure.
If you are having problems importing CSV, and are uncertain about whether you are experiencing locale issues, you can try opening the exported CSV file in a text editor such as Wordpad, and changing the delimiters to commas. If you update the file, be careful to avoid changing other punctuation characters. In the example below, all commas are tab-delimiters except for the commas that are part of the date values. Note that values that include the delimiter character must be enclosed in quotation marks.
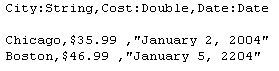
Importing items from a 2.5 Forms tool
Groove Forms tools created using Groove 2.5 are not supported in this release. If you select a Groove 2.5 Forms tool in this Groove release, you are prompted to export the tool design and items for importing into a new Forms tool. For information see Migrating from a Groove 2.5 Forms tool.
No comments:
Post a Comment