Connect to (import) external data
The main benefit of connecting to external data from Microsoft Excel is that you can periodically analyze this data in Excel without repeatedly copying the data, which is an operation that can be time-consuming and error-prone. After connecting to external data, you can also automatically refresh (or update) your Excel workbooks from the original data source whenever the data source is updated with new information.
Important: Connections to external data might be disabled on your computer. To connect to data when you open a workbook, you must enable data connections by using the Trust Center bar, or by putting the workbook in a trusted location.
For more information, see the articles Create, remove, or change a trusted location for your files, Add, remove, or view a trusted publisher, and View my options and settings in the Trust Center.
-
On the Data tab, in the Get External Data group, click Existing Connections.
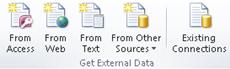
The Existing Connections dialog box appears.
-
In the Show drop-down list, do one of the following:
-
To display all connections, click All Connections. This is selected by default.
-
To display only the recently used list of connections, click Connections in this Workbook.
This list is created from connections that you have already defined, that you have created by using the Select Data Source dialog box of the Data Connection Wizard, or that you have previously selected as a connection from this dialog box. -
To display only the connections that are available on your computer, click Connection files on this computer.
This list is created from the My Data Sources folder that is usually stored in the My Documents folder on your computer. -
To display only the connections that are available from a connection file that is accessible from the network, click Connection files on the Network.
This list is created from an Excel Data Connection Library (DCL) on a Microsoft SharePoint Services site. A DCL is a document library in a SharePoint Services site that contains a collection of Office Data Connection (ODC) files (.odc). Typically, a DCL is set up by a site administrator, who can also configure the SharePoint site to display ODC files from this DCL in the External Connections dialog box. For more information, see SharePoint Services Central Administration Help.Tip: If you do not see the connection that you want, you can create a connection. Click Browse for More, and then in the Select Data Source dialog box, click New Source to start the Data Connection Wizard so that you can select the data source that you want to connect to.
Note If you choose a connection from the Connection files on the network or Connection files on this computer categories, the connection file is copied into the workbook as a new workbook connection, and is then used as the new connection information.
Note:
-
-
Select the connection that you want, and then click Open.
-
In the Import Data dialog box, under Select how you want to view this data in your workbook do one of the following:
Important: The Select how you want to view this data in your workbook section and its options, as shown in the following list, are not available for text, Web Query, and XML data connections. If you are connecting to such data, skip to step 5.
-
To create a table for simple sorting and filtering, click Table.
-
To create a PivotTable report for summarizing large amounts of data by aggregating and subtotaling the data, click PivotTable Report.
-
To create a PivotTable report and PivotChart report for visually summarizing data, click PivotChart and PivotTable Report.
-
To store the selected connection in the workbook for later use, click Only Create Connection.
Use the Only Create Connection option to store the selected connection in the workbook for later use. For example, if you are connecting to an Online Analytical Processing (OLAP) cube data source and you intend to convert PivotTable cells to worksheet formulas by using the Convert to Formulas command (On the Options tab, in the Tools group, click OLAP tools), you can use this option because you don't need to save the PivotTable report.
-
-
Under Where do you want to put the data?, do one of the following:
-
To place the PivotTable or PivotChart report in an existing worksheet, select Existing worksheet, and then type the address of the first cell in the range of cells where you want to locate the PivotTable report.
-
Alternatively, click Collapse Dialog
 to temporarily hide the dialog box, select the beginning cell on the worksheet, and then press Expand Dialog
to temporarily hide the dialog box, select the beginning cell on the worksheet, and then press Expand Dialog  .
.
-
-
To place the PivotTable report in a new worksheet starting at cell A1, click New worksheet.
-
Optionally, you can change connection properties by clicking Properties, then making your changes in the Connection Properties, External Data Range, or XML Map Properties dialog boxes, and then clicking OK.
No comments:
Post a Comment