Basic tasks in Project 2010
| Here are some basic tasks that you can do to help you learn how to use Microsoft Project 2010.
|
In this article
What is Project?
When you find yourself jugging multiple projects, interrupted schedules, and shared resources, maintaining a schedule in a spreadsheet becomes an overwhelming task. With its dynamic scheduling engine, resouce management tools, and support for better communication, Microsoft Project 2010 can help you stay on track.
Take advantage of enterprise-wide resource management
With Microsoft Project Professional 2010, all projects in your organization can draw from a central, enterprise-wide resource pool. This enables project managers to quickly see the availability of a resource before assigning that resource to a task.
Calculate the effect of date changes
Project can help you quickly adjust your project schedule and resource assignments with its dynamic scheduling engine. It handles a date change and its effects seamlessly, accounting for all dependencies, deliverables, and resource assignments. Not only does it automatically recalculate the schedule, but Project also highlights the dates it change so that you can quickly see the effect of each schedule shift.
Use flexible reporting methods
With Project, you can quickly generate a visual report that uses a template that exports the data to a PivotDiagram in Microsoft Visio Professional. You can choose which fields that you want to highlight in the report, including any custom fields that you have set up for your project, and present a clean, concise report for your meeting with management.
Find and apply a template
Project 2010 allows you to apply built-in templates, to apply your own custom templates, and to search from a variety of templates available on Office.com.
To find and apply a template in Project 2010, do the following:
-
On the File tab, click New.
-
Under Available Templates, do one of the following:
-
To reuse a template that you've recently used, click Recent Templates.
-
To use a template that you already have installed, click My Templates, select the template that you want, and then click OK.
-
To find a template on Office.com, under Office.com Templates, click a template category, select the template that you want, and then click Download to download the template from Office.com to your computer.
-
Note: You can also search for templates on Office.com from within Project. In the Search Office.com for templates box, type one or more search terms, and then click the arrow button to search.
Create and schedule a new project
-
Click the File tab, and then click New.
-
Make sure that Blank Project is selected, and then click Create on the right pane.
-
On the Project tab, in the Properties group, click Project Information.
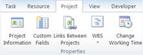
-
Schedule the project in the Project Information dialog box:
-
To schedule from the start date, click Project Start Date in the Schedule from box, and then select the start date in the Start date box.
-
To schedule from the finish date, click Project Finish Date in the Schedule from box, and then select the finish date in the Finish date box.
Tip: Schedule from the finish date if you need to find out how late you can start a project. However, we recommend that you change this setting to schedule from the start date when work begins on the project.
-
-
If you are using Project Professional 2010, you can include enterprise custom fields in the project. In the Enterprise Custom Fields section, click the Value field for a custom field, and then select the value.
Note: You must enter values for required enterprise custom fields, marked by an asterisk (*), or you won't be able to save the project.
For more information about how to create a new project, see Create and schedule a new project.
Open a project
-
Click the File tab, and then click Open.
-
In the left pane of the Open dialog box, click the drive or folder that contains the project.
-
In the right pane of the Open dialog box, open the folder that contains the project that you want.
-
Click the project and then click Open.
For more information about how to open a project, see Open a project.
Save a project
-
Click the File tab, and then click Save.
-
If this is the first time that you are saving the project, type a name for it in the File name box, and then click Save.
Note: If you're saving a file with multiple projects, you may be prompted for a project name..
For more information about how to save a project, see Save a project.
Add tasks to your project
Add a task to a task list
-
On the View tab, in the Task Views group, click Gantt Chart.
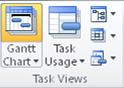
-
In an empty Task Name field, type a task name and press ENTER.
Insert a task between existing tasks
-
Select the row below where you want a new task to appear.
-
On the Task tab, in the Insert group, click the top part of the Task button.

-
Type the task name in the inserted row. The task IDs are automatically renumbered after you insert a task.
For more information about how to create a task, see Create single and recurring tasks.
Link tasks
To link tasks in the Gantt Chart view, do the following:
-
On the View tab, in the Task Views group, click Gantt Chart.
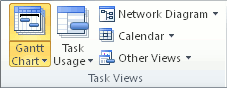
-
In the Task Name field, select two or more tasks you want to link, in the order you want to link them.
-
To select tasks that are next to one another, hold down SHIFT and click the first and last task that you want to link.
-
To select tasks that are not next to one another, hold down CTRL and click the tasks that you want to link.
-
-
On the Task tab, in the Schedule group, click the Link Tasks button.
Project creates a finish-to-start link by default. You can change this task link to start-to-start, finish-to-finish, or start-to-finish.
For more information about how to link tasks together, see Link tasks within your project.
Create a milestone
-
On the View tab, in the Task Views group, click Gantt Chart.
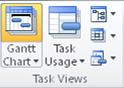
-
Type the name of the new milestone in the Task Name field for the first empty row in the list.
If you are turning an existing tasks into a milestone, skip this step.
-
Type 0 in the Duration field of the milestone, and then press ENTER.
When you type a duration of zero for a task, Project 2010 automatically displays the milestone symbol in the chart section of the Gantt Chart view on that day.
For more information about how to create a milestone, see Create a milestone.
Print the current view
By default, Project prints the current view of your project.
-
Click the File tab, and then click Print.
-
Under Settings, do one of the following:
-
To print the whole project, click Print Entire Project.
-
To print only specific dates in the project, click Print Entire Project and then click Print Specific Dates.
-
To print specific pages by number, click Print Entire Project and then click Print Custom Dates and Pages, and then enter a list of individual pages, dates, or both.
-
-
When you finish making your selections, click Print.
No comments:
Post a Comment