Accessing workspace data from your file system in SharePoint Workspace 2010
You can access some workspace data directly in your Windows file system. Access is limited to documents stored in SharePoint workspaces or in Documents tools in 2010 Groove workspaces. This topic describes how to find this data in your file system, and describes features and limitations when accessing SharePoint Workspace content in this manner.
What do you want to do?
Finding your workspaces in your file system
If you are running Windows Vista or Windows 7, your workspaces are stored in the Workspaces folder in your User Profile folder.
In Windows Vista, the User Profile folder is listed as a subfolder of the Desktop folder.
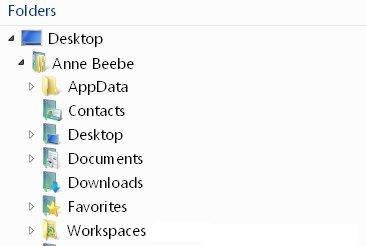
In Windows 7, you must open the Desktop folder to see your User Profile folder.
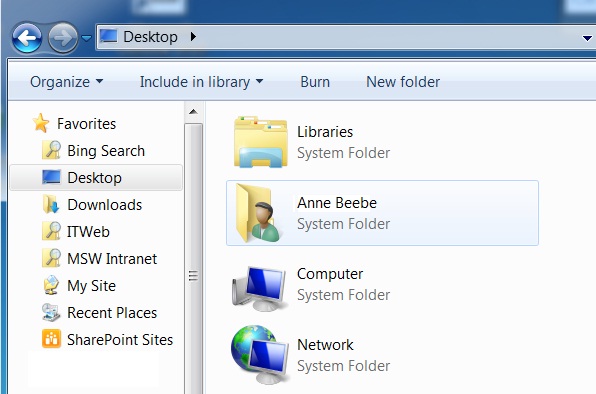
Then you can open the User Profile folder to see the Workspaces folder.
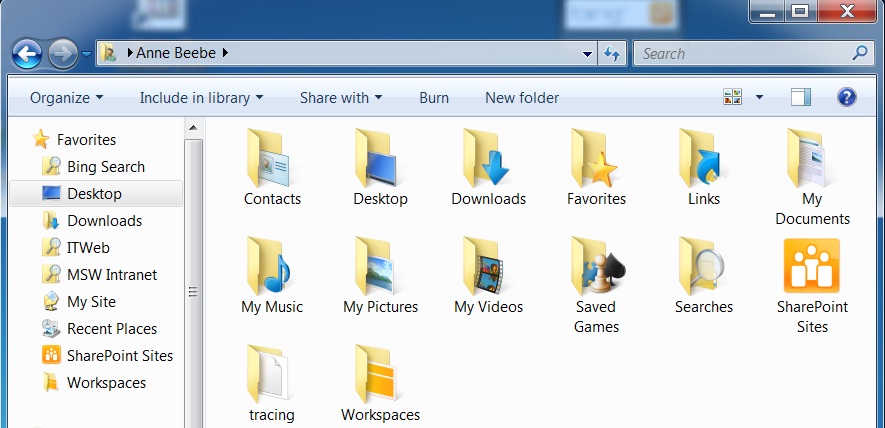
If you are running Windows XP, your workspaces are stored in the My Computer folder in the section named "Other".
Opening the Workspaces folder automatically starts up SharePoint Workspace, if it is not already running. Workspaces are listed with the same icons as in the launchbar.
Note: Only 2010 SharePoint or Groove workspaces display in the list. Additionally, SharePoint workspaces display only if they contain at least one document library, and Groove workspaces display only if they contain at least one Documents tool.
Open any workspace "folder" to see a list of all Documents tools in that workspace.
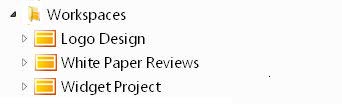
Features and limitations of accessing SharePoint Workspace content directly in your file system
Note the following features and limitations:
-
Only SharePoint workspaces and 2010 Groove workspaces appear in the Workspaces folder. Additionally, SharePoint workspaces appear only if they contain at least one document library, and Groove workspaces appear only if they contain at least one Documents tool.
-
You can add new folders in the Workspaces folder, but you cannot add new data files.
-
You cannot copy and paste or drag and drop files between workspace folders and your file system.
-
You can open any type of document by double-clicking it in a workspace folder in your file system. Additionally, if you are using Microsoft Office Word 2010, Excel 2010, or PowerPoint 2010, you can use the File Save As or File Open commands in these applications to save or open documents in workspace folders in your file system.
-
You can rename, edit, or delete documents if your role in the workspace has the required permissions.
No comments:
Post a Comment