Zoom in or out of a document, presentation, or worksheet
You can zoom in to get a close-up view of your file or zoom out to see more of the page at a reduced size. You can also save a particular zoom setting with a document or template, presentation, or worksheet.
What do you want to do?
Quickly zoom in or out of a document, presentation, or worksheet
-
On the status bar, click the Zoom slider
 .
. -
Slide to the percentage zoom setting that you want.
Choose a particular zoom setting
You can choose how much of a document, presentation, or worksheet you view on the screen.
Choose a zoom setting in Microsoft Office Word
Do one of the following:
-
On the View tab, in the Zoom group, click Zoom 100%.

-
On the View tab, in the Zoom group, click One Page, Two Pages, or Page Width.
-
On the View tab, in the Zoom group, click Zoom, and then enter a percentage or choose any other settings that you want.
Choose a zoom setting in Microsoft Office PowerPoint
Do one of the following:
-
On the View tab, in the Zoom group, click Fit to Window.
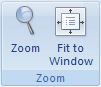
-
On the View tab, in the Zoom group, click Zoom, and then enter a percentage or choose any other settings that you want.
Choose a zoom setting in Microsoft Office Excel
Do one of the following:
-
On the View tab, in the Zoom group, click Zoom 100%.
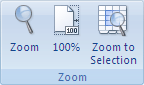
-
On the View tab, in the Zoom group, click Zoom to Selection.
-
On the View tab, in the Zoom group, click Zoom, and then enter a percentage or choose any other settings that you want.
Save a particular zoom setting
Save a zoom setting in Word
To save a particular zoom setting with your document or template so that the document or template always opens with that zoom setting, you must make a change in the document or template first. Adding and deleting a single space are all that is necessary to make sure the document or template is edited and the setting is saved.
-
Open the document or template that you want to save with a particular zoom setting.
-
On the View tab, in the Zoom group, click Zoom.

-
Choose the setting that you want.
-
Add and delete a single space in the document or template.
-
Click the Microsoft Office Button
 , and then click Save.
, and then click Save.
Save a zoom setting in PowerPoint or Excel
-
Open the presentation or worksheet that you want to save with a particular zoom setting.
-
On the View tab, in the Zoom group, click Zoom.
-
Choose the setting that you want.
-
Click the Microsoft Office Button
 , and then click Save.
, and then click Save.
No comments:
Post a Comment