What's new in Microsoft SharePoint Online
The new SharePoint Online, available with Office 365, includes a wide variety of improvements and new features. Discover how SharePoint Online can help you share your work, work with others, organize your projects and teams and discover people and information.
July 2016 Updates
Updated SharePoint lists
A list in SharePoint Online is a collection of data that gives you and your co-workers a flexible way to organize items, create calendars, to-do lists, and time lines. You can add columns for different types of data, such as text, currency, or multiple choice, create views to display data effectively, and sort or filter data in many ways.
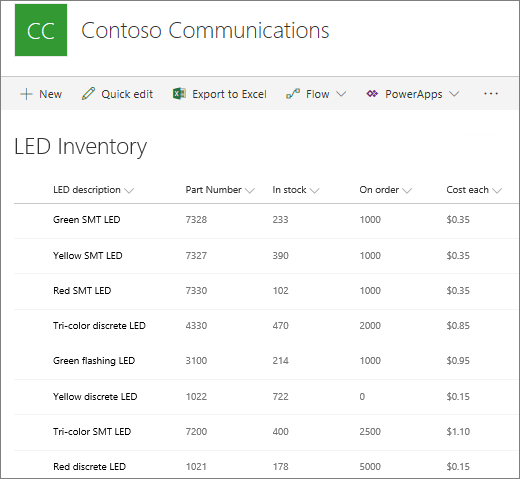
A list can include text, links, images, audio, or video, as well as attachments. You can also include calculated columns that work with other columns for totals, status, or aggregate values. SharePoint lists give teams the ability to access, share and collaborate around structured data. Customers regularly bring data from other systems into SharePoint lists to support business processes and you can import or export external data to apps such as Microsoft CRM or SAP line of business apps. You can add versioning to track multiple iterations of a list item, or create alerts to let you know when something changes. For more about lists and what they can do, see What is a list in SharePoint Online?.
-
Add a list easily from your home page SharePoint Online's +New button on the command bar to quickly add a list to a page. Click List, add a name and a description, and your list is created.
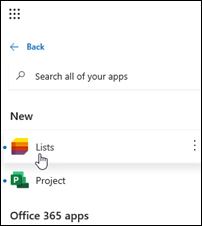
For more on creating lists, see Create a list in Office 365.
-
Use Quick Edit to add columns and data in one process Once you've created your list, you can add columns and data from the Quick Edit screen.
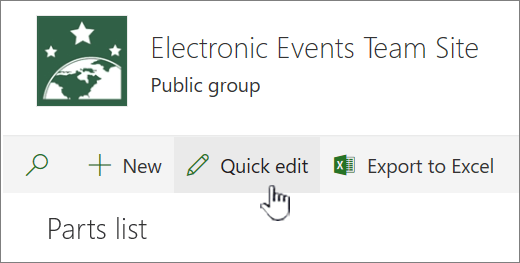
Click+ to add a new column, and choose from a short list of popular column types. You can also choose More Column Types to expand your choices.
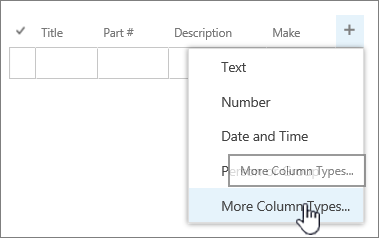
You can pick from over a dozen types such as text boxes with single or multiple lines of text, numbers and currency, choice, lookup, Yes/No boxes, or calculated columns.
When your columns are defined, use Quick Edit to start entering your data in a convenient spreadsheet format.
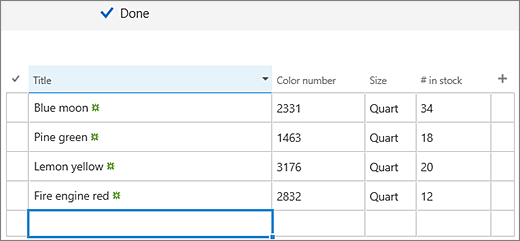
For steps on adding columns and data, see Create or add a column in an Office 365 list or library.
-
Add pre-built list-based apps Instead of clicking List in the add menu, choose App and pick from dozens to hundreds of Microsoft or third-party apps. Your company can also add internally authored apps as well.
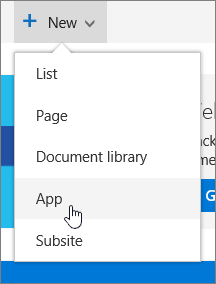
Choose from list-based apps such as surveys, links, announcements, contacts, calendars, or task lists. Most of these apps use pre-defined column types and formats, so you only have to start adding your data.

For more info about creating list based apps, see Create a list in Office 365.
-
Use Microsoft Flow to automate workflows Automate your workflows with this new service across a number of apps and Software as a Service (SaaS) services that business users rely on. With Microsoft Flow you can exchange data between SharePoint Online and a number of Microsoft and third-party services. You can then store and modify that data within SharePoint. The new list command bar in SharePoint Online includes an entry point which lets you create and launch Flows directly.
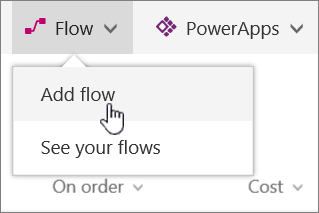
Click Add Flow, to get a short list of Flow templates to choose from. If you don't see a template you want, scroll down and click See more flows to bring you to the Flows site where you can choose from dozens or more Flow templates. To learn more about Microsoft Flow, see Get started with Microsoft Flow.

-
Use PowerApps to connect SharePoint lists and Libraries as a data source PowerApps, are a new enterprise service to connect, create and share business apps in minutes to empower your team across any device. SharePoint lists or libraries integrate a PowerApps button into their command line so you can directly create a PowerApp using SharePoint as a data source.
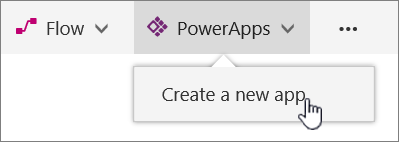
To get more on using PowerApps, see Getting started with PowerApps.
June 2016 Updates
Modern SharePoint Online document libraries
Modern SharePoint Online document library provides a secure cloud based place to store documents and files where you and your co-workers can find them easily, work on them together, and access them from any device at any time. Adding files or moving files between folders is as easy as dragging and dropping them from one location to another.
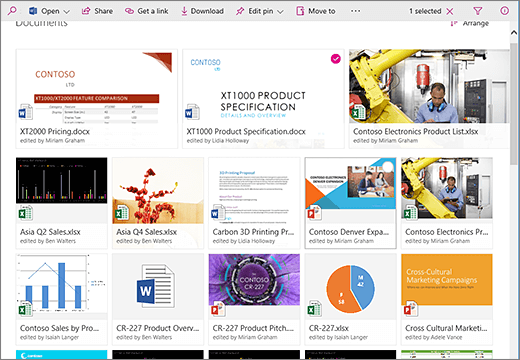
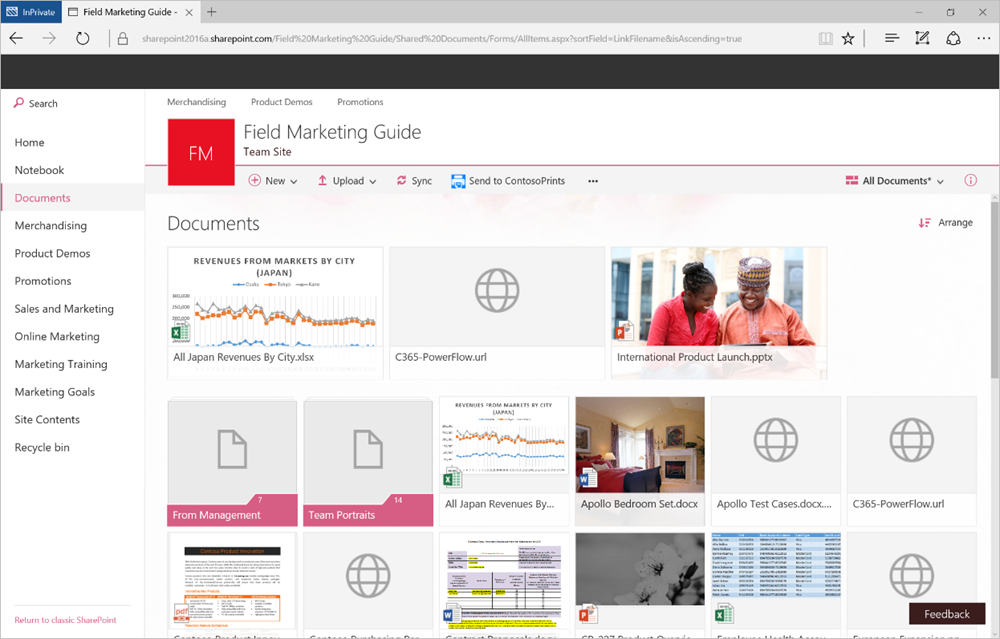
-
Leverage the power of SharePoint with OneDrive for Business usability in your document libraries The updated user interface in SharePoint Online document libraries now offers an experience like OneDrive for Business. Creating new folders and uploading files from the browser are now more intuitive. The classic ribbon has been replaced with a slim command bar that displays the relevant tasks at hand.

If your organization has customized the ribbon with buttons that map to critical business functionality, those buttons will appear in the command bar as well. Each new Office 365 group now gets a full modern document library that replaces the previous "Files" page. For more info, see What is a document library?
-
Copy and move files from the command bar Copying files to new folders isn't new, but the copy to and move to commands are smart about displaying your information architecture and you can create a new destination folder on the fly.

Select the file or files you want to move, and click Copy to or Move to from the command bar or using the ellipses (...) menu. In the Destination dialog, just pick a new home for your files, or type in a new folder name. See Move or copy a folder, file, or link in a document library
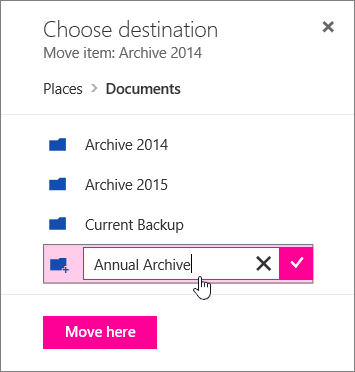
-
Use links to import files from other libraries Rather than making multiple copies of popular files in different libraries, you can now add a link to a library. Document libraries know where other your files are in SharePoint Online, so rather than copying a file into another library, just insert a link to the file and cut down on duplicate files between multiple libraries or sites. You'll still see thumbnails and metadata for native files, and SharePoint Online displays a list of your most recently used documents,. Just pick a link rather than cutting and pasting documents. For more info, see Add a link in a document library
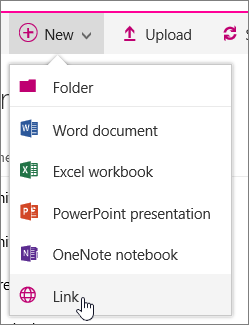
Personalization
-
New simplified custom views The new document libraries let you group files directly in the main page without clicking to a separate admin screen. Click and drag your columns to change the size, and sort, filter or group from any column header. To save the view for yourself or everyone else in the library, just click Save View. You can save to the current view, or name a new view. For more on custom views, see Edit a custom view of a document library.
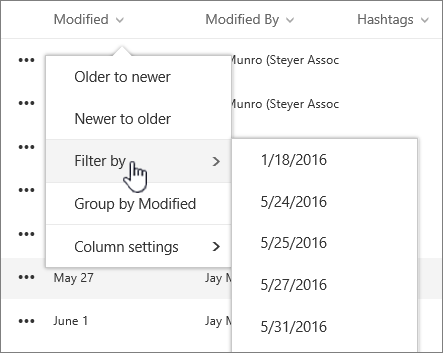
-
Experience responsive and accessible design Mobile browsers have the same features as the desktop, making SharePoint Online productive for every user, whether they interact via mouse, keyboard, touch or screen reader. See SharePoint Online accessibility for more info on accessibility in SharePoint Online.
View and edit details and metadata easier
Edit your document metadata through the information panel, right from your main view. Click Open the details pane  to see and edit your document's metadata, without having to click through a bunch of screens to update. Drag and drop files between groups to update details when you're in a view that groups files by metadata. If you miss entering something required, you just receive a reminder to enter the data when you can.
to see and edit your document's metadata, without having to click through a bunch of screens to update. Drag and drop files between groups to update details when you're in a view that groups files by metadata. If you miss entering something required, you just receive a reminder to enter the data when you can.

With Office integration, you can navigate a complete document preview at the top of the information panel. The panel offers metadata, including the history of recent activity, updates to the file and who received a share to the file. You can also add more users or immediately stop all sharing. Finally, all other file properties are displayed, in case there's anything else not already covered.
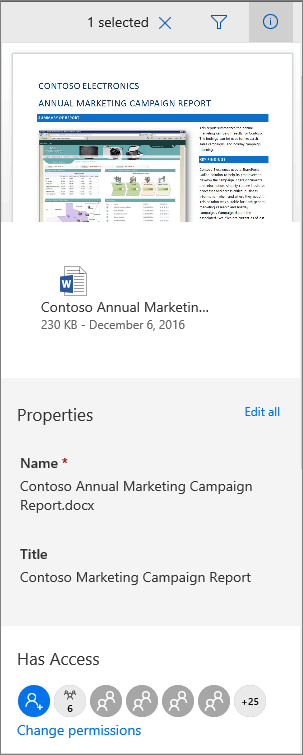
For more on viewing and editing metadata and file information, see View and edit information about a file, folder, or link in a document library.
Pin a link, file, or folder for quick access When you have files, links, or folders that you use all the time, don't bother scrolling through your document library, pin it to top of the library.
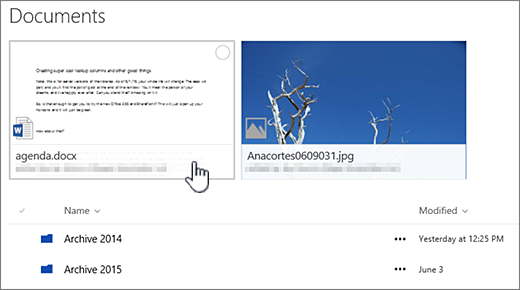
You can right click and then select Pin to top on any folder, file, or link, and it will appear as a tile at the top of your library, ready whenever you want it. You can pin up to three files, links, or folders.
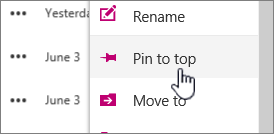
For more on pinning files inside document libraries, see Highlight a file, folder, or link in a document library.
Switch between modern and classic mode
As modern libraries went into production, we realize that you might not want to make the jump to the modern look, or there were some tasks that still needed the classic user interface. At the bottom of the Quick Launch bar in a document library, you can switch back to Classic SharePoint if you need to. This brings back the ribbons and earlier look and features. When you're done, close all browser windows and restart Office 365 and SharePoint Online. See Switch the default for document libraries from new or classic for more on setting the default mode.
SharePoint mobile app for iOS
You can access content, sites, portals and people from across your intranet using your mobile device. while on the go. The new iOS SharePoint mobile app keeps you in touch with your data and your organization.
Connect to your team sites, organization portals, and the people you need to work with. It comes with the intelligence of the Microsoft Graph, which applies machine learning to activity in Office 365 to connect you with relevant documents and people around you. The SharePoint mobile app works with SharePoint Online in Office 365, SharePoint Server (2013 and 2016) on-premises and your hybrid environment. Sign in with your SharePoint credentials in the app on your iPhone for access, and you can easily switch between accounts.
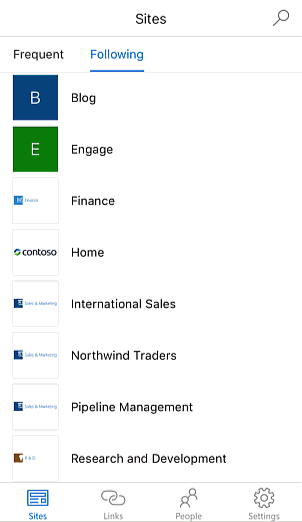
-
Use the Sites tab to get a list of the sites you visit frequently and sites you're following. Click on a site to see recent activity, recent files and the site's assets (documents, lists, subsites, pages and more). You can also share the site. You also can link to other Office apps from recent files or from a SharePoint Online document library.
-
Use the Links tab to go to sites and portals programmed for everyone in your company to see. These links are set up by your SharePoint Online admin(s).
-
Use People tab to get visibility into what the people you work with are working on. Find and browse colleagues in your network. Tap on individuals to see their contact cards or discover what and who they are working with.
-
Use the SharePoint mobile app to search your site and intranet, filtered by sites, files and people. Your SharePoint mobile search connect through full enterprise search, so you can find content and people from across your intranet,
For more on the SharePoint mobile app, see. Getting started with the SharePoint mobile app.
May 2016 Updates
Redesigned SharePoint Online Home page
The new SharePoint Online home page lets you easily see, find, and get to the sites and portals you and your team want. From the Office 365 Launch button, you now click the SharePoint tile, rather than the older Sites tile.
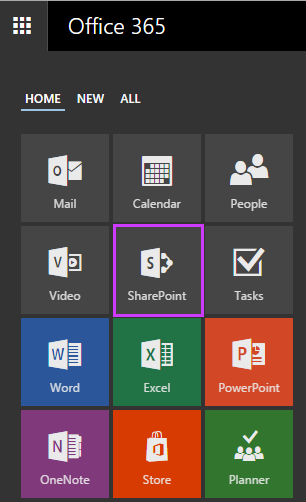
The SharePoint Online Home page shows your frequently visited sites, with the latest activity, as well as sites you're following, and recommended sites based on Office Graph technology. Most companies have sites they want you to know about, such as news or blog sites, so you can also see important company-wide sites.
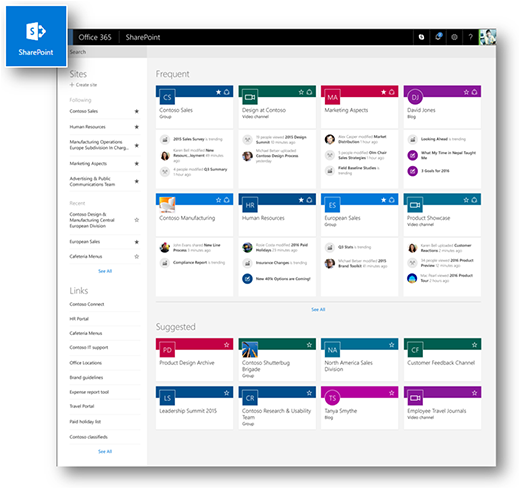
From the SharePoint Online home page, click + Create site, type in a title and description, and you're on your way to building a new site. With the modern redesign, performance for creating a new site has been drastically improved.
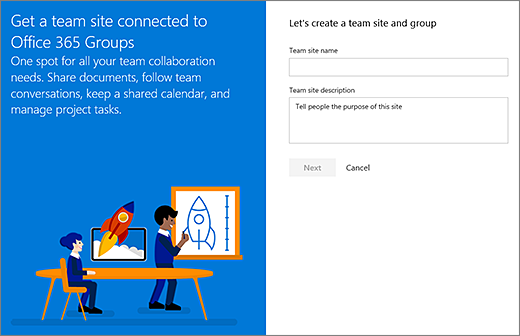
Redesigned SharePoint Site contents page
The SharePoint Online Site contents page has been redesigned to let site owners, members and visitors see an immediate view into the site visits and trending content on the site. You get clearer access to add lists, document libraries, subsites and apps, and all of the features you're used to on the Site contents page.

-
See site visits and trending content Easily view the number of visits over the last 7 days and what content is the most popular for the last two weeks. Drill down for more detail with a click on View reports in either the Site visits or the Trending section. You'll get a deeper look at the number of views and items added, and how your content is doing. For more info, see The SharePoint Site Contents page.
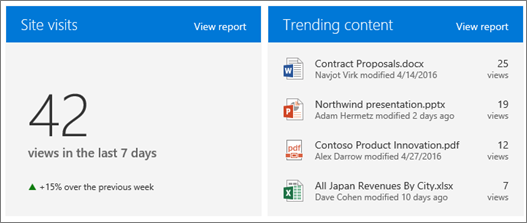
-
Get some new ideas with a tip Sometimes we need a little help getting started. Check the tips box for info on how to setup and customize your site, get organized, or publish and share your content.
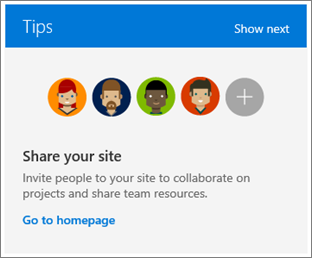
-
Quickly set up new lists, libraries, subsites, pages, and apps A click to + New to quickly add a new list, document library, subsite, or page. If you need something more like a calendar or contact list, click App for a full selection of apps you can add.
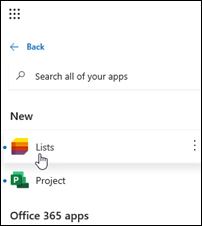
-
View and work with all your content and subsites Click Contents to get to all your documents, lists, pages, and more. Click the ellipse (...) for options like view details, settings, or delete an item.
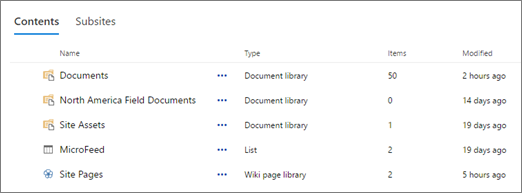
Click Subsites for a list of subsites and the number of page views. Click the ellipses (...) and select Site contents to go to the subsite directly, or just double-click the name of the site.

SharePoint and OneDrive for Business enhancements for Office 365
-
Cloud-first, mobile-first It's now simpler to share files and collaborate from any device. OneDrive for iPhone and iPad let you seamlessly share, edit, and work with files offline that are stored in the cloud in SharePoint document libraries, Office 365 groups, and OneDrive for Business.
-
Discover view now in both web and OneDrive for Android app Helps files find you with recommendations powered by Office Graph. Office Graph adds personalization and intelligence based on content, what you do, and where you go to let you navigate more quickly to sites, content, and people that matter to you the most.
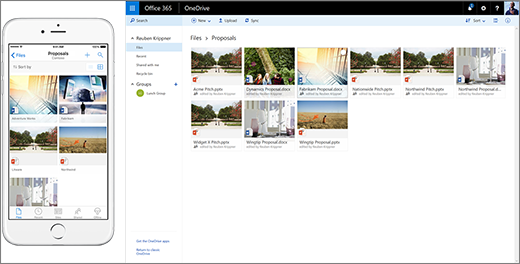
March 2016 Updates
Upload and manage videos with Office 365 Video
Videos are a hot item. It's often easier to show someone something than tell them, or record meetings for people who couldn't make it. The Office 365 Video provides a channel based library that supports sharing, close captioning, and let you add your videos in Office 365 and SharePoint Online. Office 365 Video lets you assign custom thumbnails, who the video owner is, and who's involved in the video.
-
Upload and share your videos Office 365 Video provides a venue and storage for your videos to share with your team and the public. Click Upload and pick an existing channel or category to use, or create your own. Then drag and drop or browse your drive for videos to upload. While your video is uploading, type in a title and a description and let it finish. For steps on how to create a channel and upload videos to Office 365 Video, see Create and manage a channel in Office 365 Video.
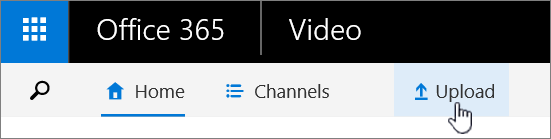
-
Add subtitles or captions to an Office 365 Video Supporting the common webvtt closed captioning format, you can create multi-language subtitle capabilities for each video. Choose the language you want to use, and upload the caption file. Users can then switch between captions within the Office 365 Video player when captioning is turned on. To learn more about subtitles and captsions, see Add subtitles or captions to a video in Office 365 Video.
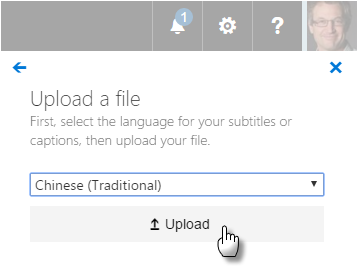
-
Use your videos in Office 365 and SharePoint Online Within Office 365 and SharePoint Online you can embed videos in-line and in-context where people work on projects. You can do this within SharePoint Online Team Sites, company portals, internal blogs, wikis and more. Using the Office 365 Video, it's is as simple as copy, paste and publish. Embed a video from Office 365 Video
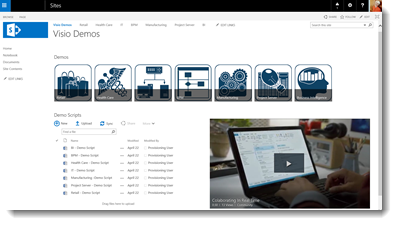
-
Delete a video or restore a deleted video from a channel To free up space, you can delete old videos you no longer need or are out of date. If you delete a file from a channel by mistake, or need one back, there's still hope. Use the channel recycle bin to recover a deleted video, within 90 days of deletion. For more on deleting and restoring videos, see Delete or restore video.

No comments:
Post a Comment