What's new in SharePoint Server 2016
SharePoint Server 2016 is evolving with features designed to be familiar, intuitive, and built for the way you work. Beginning with the November 2016 Public Update for SharePoint Server 2016 (Feature Pack 1), we're taking what we learn as we improve Office 365 and bringing it to SharePoint Server. Here's an overview of some of what's new and improved with SharePoint Server 2016.
Note: Are you an IT Pro? See New and improved features for IT Pros.
Modern OneDrive experience
The November 2016 Public Update for SharePoint Server 2016 (Feature Pack 1) brings the modern OneDrive experience to SharePoint Server 2016. That means OneDrive for Business gets the updated look and functionality from Office 365. The commands to do things like upload, share, and sync are now up near the top of the page. From supported browsers, such as Microsoft Edge and Google Chrome, you can now upload folders as well as files from the Upload menu.
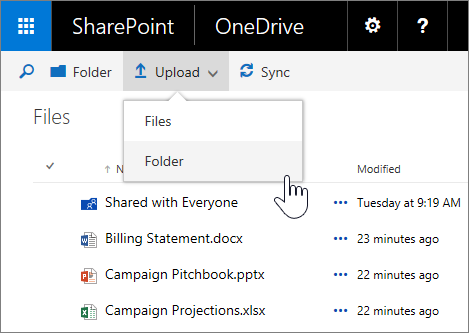
You'll now see a view selector for changing between the list view and thumbnail view. The Information icon opens the Details pane, where you can see recent activity on files, share files, see who you're sharing with, and more.
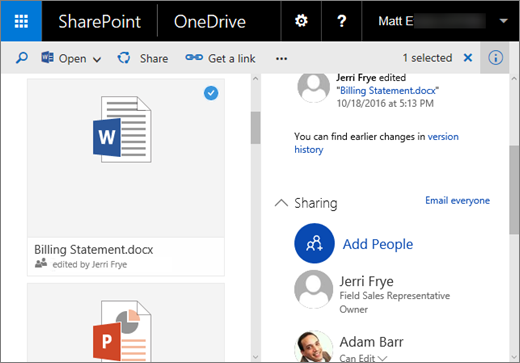
Also, you can now open pictures and videos in the OneDrive experience, and use arrow keys to preview all supported files in a folder. It's a great way to quickly go through all the photos in a folder.
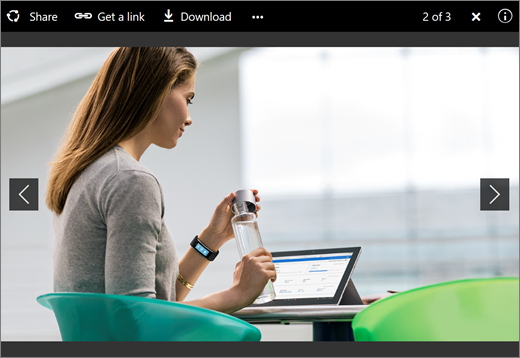
Note: If you don't see the modern OneDrive experience, the Feature Pack updates haven't been applied. But you'll still see the rest of the features mentioned in this article.
SharePoint mobile apps
The SharePoint mobile apps are a new way to reach intranet content on your devices. You can download and install the app from the app store on your device. After you login to SharePoint Server 2016, you can navigate SharePoint sites, view links to sites your organization has marked as important, view people profiles and search for people, sites and documents.
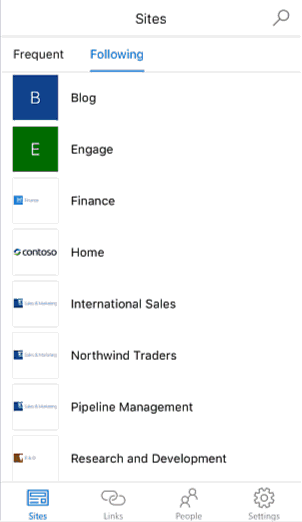
The SharePoint mobile app for iOS is available from the Apple App Store now. Apps for Windows and Android will follow.
Improved support for mobile browsers
On mobile browsers, SharePoint Server 2016 sites offer a consistent experience across screens and devices. When you use a browser on a mobile device to access your sites, you can more easily browse your sites, subsites, and content on those sites through touch-enabled views. For example, you can tap tiles or links to your libraries, open files, browse to other sites and quickly get to OneDrive.
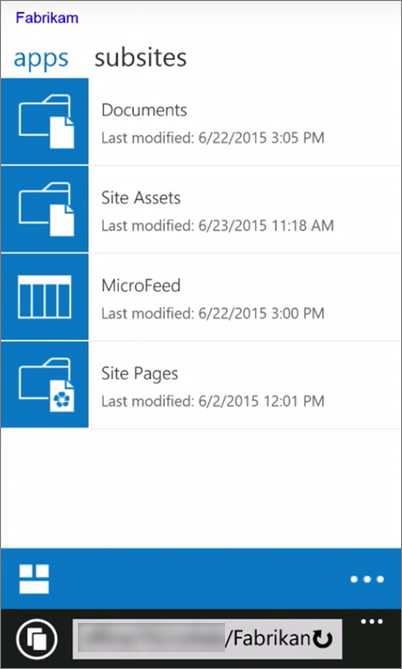
You can also switch from the mobile view to see site pages in the full web view that you would see on a desktop computer.
Simpler navigation and commands
We're taking what we're learning as we improve SharePoint Online and bringing the simpler navigation and commands to SharePoint Server 2016.
App launcher The app launcher helps you get to your apps from anywhere in SharePoint. Use the app launcher to quickly launch an application, browse sites and access your personal files. When you click (or tap) the app launcher icon  , you get a menu of apps and services in tiles like this:
, you get a menu of apps and services in tiles like this:
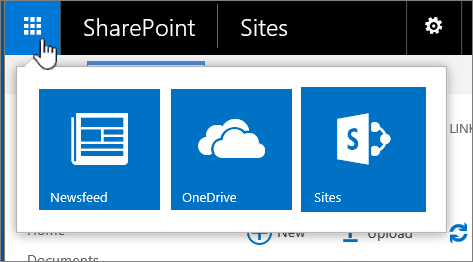
New controls for site libraries and OneDrive for Business Click a control to create a folder, upload files, sync your files for offline use, or share your files.
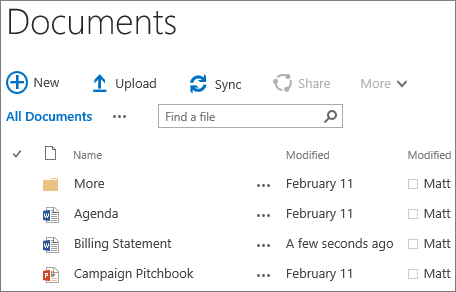
Sites page pinning You can now pin sites that you see on the sites page. A pinned site shows at the top of the list of sites that you're following.
Improved sharing experiences
SharePoint Server 2016 has the following enhanced sharing experiences:
Simple and natural site sharing Just click the Share button at the top right corner of any page, enter the names of people you want to share with, and press Enter. That's it; you're done!
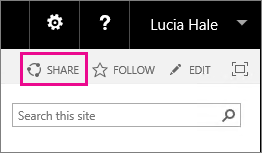
The people you just shared with will get an email invitation with a link to the site. SharePoint still uses powerful concepts like permission levels, groups and inheritance to provide this experience, but you don't have to understand those concepts anymore to accomplish everyday tasks like sharing a site. Part of sharing is also understanding who can see something. If you want to find out who already has access to a particular site, simply go to the Settings menu in top right corner, click Shared with, and you'll see the names and pictures of people who have access to the site.
Members can share Members of a site can share the site, not just site owners, as in past versions of SharePoint. Users can also grant the permission they have on a file or folder to other people.
Sharing emails You can send out sharing emails that include an anonymous guest link. Internal people have the option of clicking the guest link and accessing the site or document without having to sign in, and external people who receive a guest link have a one-time redemption link that they can use to access the site or document.
New Sharing dialog box You can create and share a folder as you create it from the new Sharing dialog box.
Access request redesign People who aren't allowed to share can use the new sharing flow to request that the admin share with certain people. The admin receives a one-click email to approve or deny a request for access .
See Share ideas, sites, and content for more info on sharing.
Document library features
The following accessibility features are now available to make working in document libraries easier:
-
Landmarks to a page for ease of navigation, and alt text improvements for all major navigation links.
-
Keyboard shortcuts to do the following tasks without having to use the ribbon:
To:
Press:
Create a new document
Alt + N
Edit a document
Alt + E
Upload a document
Alt + U
Manage a document
Alt + M
Share a document
Alt + S
Synchronize a document
Alt + Y
-
Focus improvements, such as keeping focus on prior elements and focus trapping.
-
Announcements for upload progress.
-
Announcements for file name and file types when browsing folder and file lists.
-
Improved callout reading.
-
Fixed use of color issues for views switcher.
-
Updated Help documentation.
For a good overview of document libraries, see Introduction to libraries
Multi-file upload, better drag/drop You can upload multiple files from the Upload command in a document library. See Upload files to a library
Redesigned menus, right-click enabled You can now right-click a file to get to the commands you most often, such as Download, Open, Share, Rename, Delete, and more.
Image and video previews Get a quick preview of images and videos you upload to a document library by just hovering over or clicking them. For an overview on uploading audio, video, and photos, see Upload video, audio, or pictures to an Asset Library.
Open Document Format (ODF) support Create and save files to the ODF file format in a document library, so other people can edit them in a program they choose. For more information, see Set Open Document Format (ODF) as the default file template for a library.
Document management improvements
| Use this feature | To |
| Large file support | Upload and download files up to 10 GB. Earlier versions of SharePoint don't support uploading or downloading files that are larger than 2,047 MB. |
| Durable URLs | Keep links in place when you rename or move resource-based URLs. |
| Special character support in file names | Use special characters such as &, ~, {, and } in file names that include a GUID, leading dots, or are longer than 128 characters. Note: Characters such as % and # can't be used in file names yet. |
Data loss is a problem in many organizations. See Create a DLP policy in SharePoint Server 2016 on how to setup data loss prevention (DLP) policy in your SharePoint Server 2016 site collections.
OneDrive for Business improvements
New controls for working with OneDrive for Business Click a control to create a folder, upload files, sync your files for offline use, or share your files.
Shared with me A new Shared with me view takes you to a list of folders and files that have been shared directly with you.
Site folders A new Site folders view takes you directly to document libraries of sites you're following.
Recycle bin A new recycle bin takes you to a list of folders and files that have been deleted from OneDrive for Business. See Manage the Recycle Bin of a SharePoint Online site collection for more info on the recycle bin.
No comments:
Post a Comment