Use OneDrive on iOS
Here are the basics about using the OneDrive app for iPhone, iPad, and iPod Touch. Download the app for iOS.
Add a photo or video
-
In the OneDrive app, tap Add
 at the top of the screen.
at the top of the screen. -
Then tap to create a folder, take a photo or video, or upload an existing one.

-
If you choose Take a Photo or Video, your device's camera app opens. You might be asked if you want OneDrive to access your camera - tap Yes to allow your pictures to be saved in OneDrive.
-
If you tap Choose Existing, links appear to the Photos app on your device. Browse to the pictures you want to upload, select them, then on the top bar, tap Done.
-
Create a folder
You can add folders in the Files view, or in any other folder in OneDrive.
-
In the view or folder where you want a new folder, tap Add
 at the top of the screen, and then tap Create a Folder.
at the top of the screen, and then tap Create a Folder. -
Under Folder name, tap where it says "New folder" and type in the name you want for the folder, then tap Create.
Move files to a different OneDrive folder
-
Select the files you want to move, tap More
 at the bottom of the screen, then tap Move.
at the bottom of the screen, then tap Move.Tip: You can move folders into another folder, as well as individual files.
-
Your Files list appears. Tap the folder you want the files moved to, then tap Move.
Tip: To create a new folder for these moved files, at the bottom of the Files list, tap New Folder. Enter a name for the new folder, then tap Create.
Download a photo or video from OneDrive to your device
Note: You can only download one photo at a time.
-
Select a photo and then at the bottom of the screen, tap Share > Save Photo.
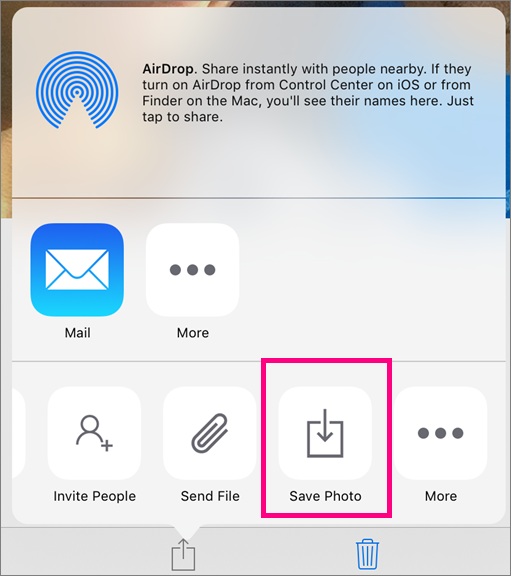
-
Find your downloaded photo in your device's Camera Roll folder.
Find the file you're looking for
You can search for text within files and even photos. At the top of any file view, tap the Search box, and then type your search phrase.
Tips: If you are working in Personal Accounts, a search includes only the contents of the folder you have open. For example, if a folder called Work Documents is open, search will look only at files in the Work Documents folder. To search all of your OneDrive files, use search in the Files view.
If you are working in Business Accounts, a search always searches the entire OneDrive.
Recover a file from the Recycle Bin
Files deleted from OneDrive are kept in the OneDrive Recycle Bin for 30 days. The files can be restored to OneDrive before then, or you can permanently delete them from your OneDrive.
-
Tap the person icon
 at the top of the screen, tap the Information icon
at the top of the screen, tap the Information icon  next to the account you're using, and then tap View Recycle Bin.
next to the account you're using, and then tap View Recycle Bin. -
In the Recycle Bin view, select the files you want to restore.
-
To restore the files back to your OneDrive, tap Restore
 . Tap Delete
. Tap Delete  to remove the files permanently.
to remove the files permanently.
Share a file
In the OneDrive app, tap the check box by the files or folders you want to share and tap Share  .
.
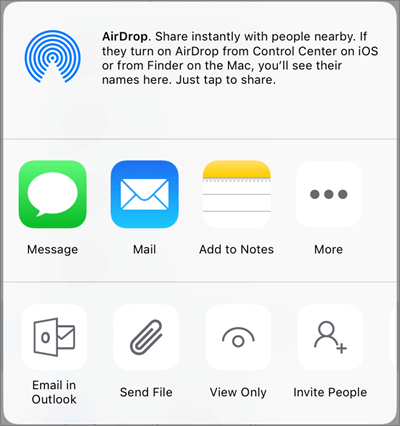
Note: If you want the file to be shared as read-only, tap View Only before you choose how to share.
If you want to share with a large number of people, such as in a social media or blog post, select Copy link.
If you want to share with a few specific people, select Invite people, Email or Send file.
Copy the link-
Tap Share > Copy link. OneDrive creates a URL for your files and puts it in your device clipboard.
-
Go to where you want to put the link, such as a blog, web page or social media post, and paste.
-
Tap Share > Invite people.
-
In the Invite people panel, at Share with, enter the email addresses you want. Tap Add Contact
 to add recipients from your Contacts list.
to add recipients from your Contacts list. -
If you want the recipients to be able to add changes or edits, under Options, turn on the Allow editing? switch. Turn it off to make the file read-only for the recipients.
-
Tap Add. The recipients get an email message with a link to the document.
Note: Remember that anyone who has the link can open, download and save the document, and forward the link.
Send a link in email-
Tap Share > Email in Outlook.
If you don't have Outlook for iOS on your device, tap Share > Mail, then use the iOS mail app, or choose the app you want to use.
-
An email message opens, including a link to the files you're sharing. Enter the address of the people you want to share with, and add a note if you want, then send the message.
-
Tap Share > Send file.
Tip: Sharing as an attachment works only with individual files. If you want to share multiple files or a folder, use Invite people or Copy link.
-
Select the app you want to use for the email message and tap.
-
An email message opens, with the file you're sharing as an attachment. Enter the address of the people you want to share with, and add a note if you want, then send the message.
Add a OneDrive for Business account
You can add a OneDrive for Business account to the OneDrive app for iOS, if your organization uses OneDrive for Business.
-
Open the OneDrive app and tap the person icon
 at the top of the screen.
at the top of the screen. -
Tap Add OneDrive for Business.
-
On the sign-in screen, enter the email address and password you use for your company, school, or other organization.
When your organization uses SharePoint 2013 or SharePoint Server 2016, the sign-in process is different from Office 365. On the sign in screen, tap Have a SharePoint Server URL? Then enter the web address of your SharePoint server to continue the sign-in process. The web address, also known as a URL, may look like http://portal.
Notes:
-
For you to sign in to OneDrive for Business, your organization needs to have a qualifying SharePoint Online or Office 365 business subscription plan. Or your organization needs to have its own SharePoint Server deployment.
-
You cannot sign in with multiple OneDrive for Business accounts from the same organization.
If you have a problem signing in with your OneDrive for Business account, try signing in at http://portal.office.com/onedrive or contact your organization's IT department.
Switch between accounts
To switch between a personal OneDrive account and a OneDrive for Business account, or between multiple OneDrive for Business accounts, open the app, tap the person icon  at the top of the screen, and then tap the account name you want to use.
at the top of the screen, and then tap the account name you want to use.
You can add only one personal account to the OneDrive app. To open a different personal account, tap the person icon  at the top of the screen, tap the Information icon
at the top of the screen, tap the Information icon  next to the account you want to sign out of, and then tap Sign Out of This Account. Then, sign back in with the account you want to use.
next to the account you want to sign out of, and then tap Sign Out of This Account. Then, sign back in with the account you want to use.
Sign out of accounts
To sign out of a personal OneDrive account or a OneDrive for Business account, open the app, tap the person icon  at the top of the screen, tap the Information icon
at the top of the screen, tap the Information icon  next to the account you want to sign out of, and then tap Sign Out of This Account.
next to the account you want to sign out of, and then tap Sign Out of This Account.
Automatically save photos and videos you take to OneDrive (personal OneDrive accounts only)
-
In the OneDrive app, tap the person icon
 at the top of the screen, then tap Settings
at the top of the screen, then tap Settings  .
. -
In the Settings box, tap Camera upload, then turn on Camera upload to automatically upload photos and videos to OneDrive.
Note: To set your device to upload pictures even when the OneDrive app isn't the active app, tap Upload in Background.
-
To make sure videos are also backed up, turn on Include Videos.
Notes:
-
All photos and videos will be uploaded at their original sizes when you're on a Wi‑Fi network. If you want to use your mobile network, tap the three horizontal bars in the upper-left corner, tap Settings, tap Camera upload, and then turn on Use Mobile Network.
-
After photos and videos finish uploading, you can delete them from your device, and the copies in OneDrive won't be affected.
Share feedback on the OneDrive app
You can rate the OneDrive app when you view it on an iPhone, iPad, and iPod Touch, or get help, by shaking your device.
Use a passcode
You can set a four-digit passcode to prevent other users of your device from accessing your OneDrive account. To do this, open the app, tap the person icon  at the top of the screen, tap Settings
at the top of the screen, tap Settings  , and then tap the Passcode toggle to turn it on and to enter your passcode.
, and then tap the Passcode toggle to turn it on and to enter your passcode.
See how much storage space you have (personal OneDrive accounts only)
In the OneDrive app, tap the person icon  at the top of the screen, and then tap Information icon
at the top of the screen, and then tap Information icon  next to your Personal account. Look at the Storage line to see your total storage and space available or to purchase additional storage.
next to your Personal account. Look at the Storage line to see your total storage and space available or to purchase additional storage.
Troubleshoot problems with the app
First, update iOS on your device. Then, make sure you've installed any available updates to the app. They'll be downloaded and installed automatically when you're on Wi‑Fi. To see available updates that haven't downloaded:
-
Open the App Store, and then tap Updates.
-
If updates are available, tap Update All. You might be asked to enter your Apple ID password.
If you still have problems with the app, try deleting it and then going to the App Store to download it again.
If you don't see a file you're looking for in the app, see Find lost or missing files in OneDrive.
More help for OneDrive (personal accounts)
In your OneDrive app on a phone, shake the device to get help or share feedback on OneDrive. On other devices, get help by emailing the OneDrive support team.
See related help articles on OneDrive for Android or OneDrive for Windows phone.
See more support pages for OneDrive.
More help for OneDrive for Business
See related OneDrive for Business Help.
Ask your question in the OneDrive for Business community forum.
For more help, contact your IT department or administrator. If you're the SharePoint Online administrator, you can also open a support ticket in the Office 365 admin center.
No comments:
Post a Comment