Use multiple slide masters in one presentation
When you want to use multiple themes in one presentation, you'll need multiple slide masters. Each slide master represents a theme.
For example, in the image that follows, there are two slide masters (with associated layouts beneath each) as you would see them in Slide Master view. Each slide master has a different theme applied to it.
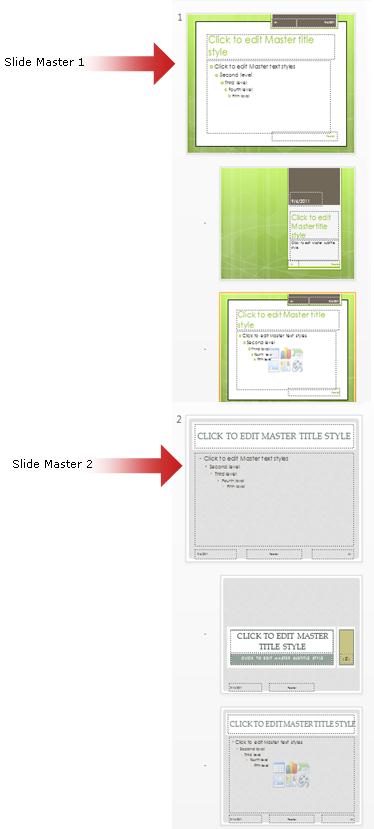
Want to know more about slide masters in PowerPoint? See What is a slide master?
Add an additional slide master to a presentation
-
On the View tab, click Slide Master.
-
On the Slide Master tab, do one of the following:
-
In the Edit Master group, click Insert Slide Master.
When you insert a slide master using this procedure, the new slide master appears below any existing slide masters and the without theme colors or effects. You can apply your own custom theme using any of the options in the Background group. To learn more, see Create your own theme in PowerPoint.
-
On the Slide Master tab, in the Edit Theme group, click Themes, and then select a new theme.
If your presentation has only one slide master, selecting a new theme using this procedure will replace the theme of that slide master with the new theme.
-
No comments:
Post a Comment