SUM function
The SUM function, one of the math and trig functions, adds values. You can add individual values, cell references or ranges or a mix of all three.
For example:
-
=SUM(A2:A10)
-
=SUM(A2:A10, C2:C10)

This video is part of a training course called Add numbers in Excel 2013.
Syntax:
SUM(number1,[number2],...)
| Argument name | Description |
| number1 (Required) | The first number you want to add. The number can be like 4, a cell reference like B6, or a cell range like B2:B8. |
| number2-255 (Optional) | This is the second number you want to add. You can specify up to 255 numbers in this way. |
Quick Sum with the Status Bar
If you want to quickly get the Sum of a range of cells, all you need to do is select the range and look in the lower right-hand side of the Excel window.
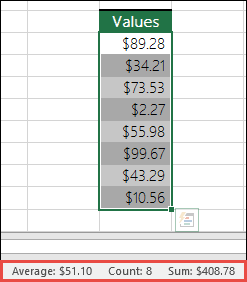
This is the Status Bar, and it displays information regarding whatever you have selected, whether it's a single cell or multiple cells. If you right-click on the Status Bar a feature dialog box will pop out displaying all of the options you can select. Note that it also displays values for your selected range if you have those attributes checked. Learn more about the Status Bar.
Using the AutoSum Wizard
The easiest way to add a SUM formula to your worksheet is to use the AutoSum Wizard. Select an empty cell directly above or below the range that you want to sum, and on the Home or Formula tabs on the Ribbon, press AutoSum > Sum. The AutoSum Wizard will automatically sense the range to be summed and build the formula for you. It can also work horizontally if you select a cell to the left or right of the range to be summed. Note it's not going to work on non-contiguous ranges, but we'll go over that in the next section.

The AutoSum dialog also lets you select other common functions like:
AutoSum vertically
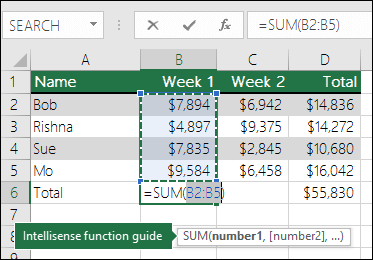
The AutoSum Wizard has automatically detected cells B2:B5 as the range to be summed. All you need to do is press Enter to confirm it. If you need add/exclude more cells, you can hold the Shift Key > Arrow key of your choice until your selection matches what you want, and press Enter when you're done.
Intellisense function guide: the SUM(number1,[number2], …) floating tag beneath the function is its Intellisense guide. If you click the SUM or function name, it will turn into a blue hyperlink, which will take you to the Help topic for that function. If you click the individual function elements, their representative pieces in the formula will be highlighted. In this case only B2:B5 would be highlighted since there is only one number reference in this formula. The Intellisense tag will appear for any function.
AutoSum horizontally

Using SUM with non-contiguous cells
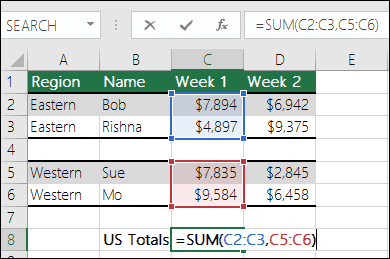
The AutoSum Wizard will generally only work for contiguous ranges, so if you have blank rows or columns in your sum range, Excel is going to stop at the first gap. In that case you'd need to SUM by selection, where you add the individual ranges one by one. In this example if you had data in cell B4, Excel would generate =SUM(C2:C6) since it would recognize a contiguous range.
You can quickly select multiple, non-contiguous ranges with Ctrl+Left Click. First, enter "=SUM(", then select your different ranges and Excel will automatically add the comma separator between ranges for you. Press enter when you're done.
TIP: you can use ALT+ = to quickly add the SUM function to a cell. Then all you need to do is select your range(s).
Note: you may notice how Excel has highlighted the different function ranges by color, and they match within the formula itself, so C2:C3 is one color, and C5:C6 is another. Excel will do this for all functions, unless the referenced range is on a different worksheet or in a different workbook. For enhanced accessibility with assistive technology, you can use Named Ranges, like "Week1", "Week2", etc. and then reference them in your formula:
=SUM(Week1,Week2)
How to add, subtract, multiply and divide with Excel
You can easily perform mathematical operations with Excel on their own, and in conjunction with Excel functions like SUM. The following table lists the operators that you can use, along with some related functions. You can input the operators from either the number row on your keyboard, or the 10-key pad if you have one. For instance, Shift+8 will enter the asterisk (*) for multiplication.
| Operator | Operation | Examples |
| + | Addition | =1+1 =A1+B1 =SUM(A1:A10)+10 =SUM(A1:A10)+B1 |
| - | Subtraction | =1-1 =A1-B1 =SUM(A1:A10)-10 =SUM(A1:A10)-B1 |
| * | Multiplication | =1*1 =A1*B1 =SUM(A1:A10)*10 =SUM(A1:A10)*B1 =PRODUCT(1,1) - PRODUCT function |
| / | Division | =1/1 =A1/B1 =SUM(A1:A10)/10 =SUM(A1:A10)/B1 =QUOTIENT(1,1) - QUOTIENT function |
| ^ | Exponentiation | =1^1 =A1^B1 =SUM(A1:A10)^10 =SUM(A1:A10)^B1 =POWER(1,1) - POWER function |
For more information, see Use Excel as your calculator.
Other Examples-
Let's say you want to apply a Percentage Discount to a range of cells that you've summed.
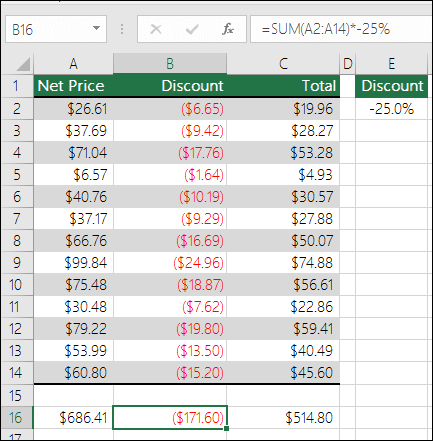
-
=SUM(A2:A14)*-25%
Would give you 25% of the summed range, however that hard-codes the 25% in the formula, and it might be hard to find later if you need to change it. You're much better off putting the 25% in a cell and referencing that instead, where it's out in the open and easily changed, like this:
-
=SUM(A2:A14)*E2
To divide instead of multiply you simply replace the "*" with "/": =SUM(A2:A14)/E2
-
-
Adding or Subtracting from a SUM
i. You can easily Add or Subtract from a Sum using + or - like this:
-
=SUM(A1:A10)+E2
-
=SUM(A1:A10)-E2
-
Best Practices with SUM
This section will discuss some best practices for working with the SUM function. Much of this can be applied to working with other functions as well.
The =1+2 or =A+B Method – While you can enter =1+2+3 or =A1+B1+C2 and get fully accurate results, these methods are error prone for several reasons:-
Typos – Imagine trying to enter more and/or much larger values like this:
-
=14598.93+65437.90+78496.23
Then try to validate that your entries are correct. It's much easier to put these values in individual cells and use a SUM formula. In addition, you can format the values when they're in cells, making them much more readable then when they're in a formula.
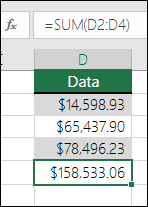
-
-
#VALUE! errors from referencing text instead of numbers
If you use a formula like:
-
=A1+B1+C1 or =A1+A2+A3
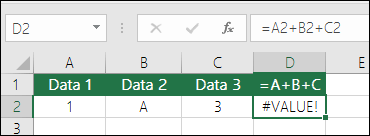
Your formula can break if there are any non-numeric (text) values in the referenced cells, which will return a #VALUE! error. SUM will ignore text values and give you the sum of just the numeric values.
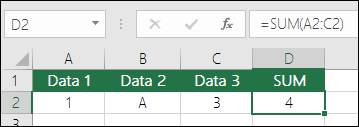
-
-
#REF! error from deleting rows or columns
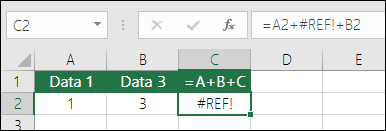
If you delete a row or column, the formula will not update to exclude the deleted row and it will return a #REF! error, where a SUM function will automatically update.
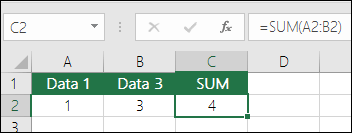
-
Formulas won't update references when inserting rows or columns
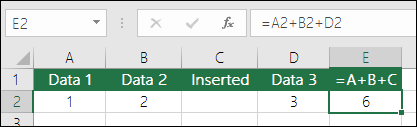
If you insert a row or column, the formula will not update to include the added row, where a SUM function will automatically update (as long as you're not outside of the range referenced in the formula). This is especially important if you expect your formula to update and it doesn't, as it will leave you with incomplete results that you might not catch.
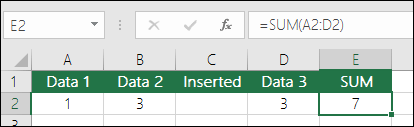
-
SUM with individual Cell References vs. Ranges
Using a formula like:
-
=SUM(A1,A2,A3,B1,B2,B3)
Is equally error prone when inserting or deleting rows within the referenced range for the same reasons. It's much better to use individual ranges, like:
-
=SUM(A1:A3,B1:B3)
Which will update when adding or deleting rows.
-
Using SUM with other functions
-
You can absolutely use SUM with other functions. Here's an example that creates a monthly average calculation:
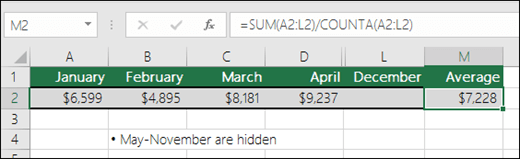
-
=SUM(A2:L2)/COUNTA(A2:L2)
-
-
Which takes the SUM of A2:L2 divided by the count of non-blank cells in A2:L2 (May through December are blank).
Using SUM across multiple worksheets
-
Sometimes you need to sum a particular cell on multiple worksheets. It may be tempting to click on each sheet and the cell you want and just use "+" to add the cell values, but that's tedious and can be error prone.
-
=Sheet1!A1+Sheet2!A1+Sheet3!A1
You can accomplish this much easier with a 3D or 3-Dimensional SUM:
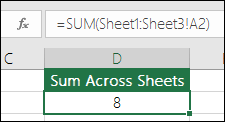
-
=SUM(Sheet1:Sheet3!A1)
Which will sum the cell A1 in all sheets from Sheet 1 to Sheet 3.
This is particularly helpful in situations where you have a single sheet for each month (January-December) and you need to total them on a summary sheet.
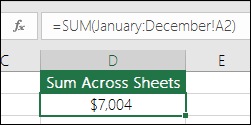
-
=SUM(January:December!A2)
Which will sum cell A2 in each sheet from January through December.
Notes: If your worksheets have spaces in their names, like "January Sales", then you need to use an apostrophe when referencing the sheet names in a formula. Notice the apostrophe BEFORE the first worksheet name, and again AFTER the last.
-
=SUM('January Sales:December Sales'!A2)
The 3D method will also work with other functions like AVERAGE, MIN, MAX, etc:
-
=AVERAGE(Sheet1:Sheet3!A1)
-
=MIN(Sheet1:Sheet3!A1)
-
=MAX(Sheet1:Sheet3!A1)
-
Common Problems
| Problem | What went wrong |
| My SUM function shows #####, not the result. | Check your column widths. ##### generally means that the column is too narrow to display the formula result. |
| My SUM function shows the formula itself as text, not the result. | Check that the cell isn't formatted as text. Select the cell or range in question and use Ctrl+1 to bring up the Format Cells dialog, then click the Number tab and select the format you want. If the cell was formatted as text and doesn't change after you change the format, you might need to use F2 > Enter to force the format to change. |
| My SUM function doesn't update. | Make sure that Calculation is set to Automatic. On the Formula tab go to Calculation Options. You can also use F9 to force the worksheet to calculate. |
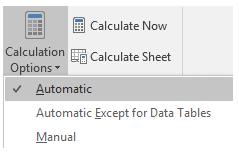 | |
| Some values aren't added. | Only numeric values in the function reference or range can be added. Empty cells, logical values like TRUE, or text are ignored. |
| The #NAME? error appears instead of the expected result. | This usually means that the formula is misspelled, Like =sume(A1:A10) instead of =SUM(A1:A10). |
| My SUM function shows a whole number, but it should show decimals | Check your cell formatting to make sure that you're displaying decimals. Select the cell or range in question and use Ctrl+1 to bring up the Format Cells dialog, then click the Number tab and select the format you want, making sure to indicate the number of decimal places you want. |
Frequently Asked Questions
-
I just want to Add/Subtract/Multiply/Divide numbers See this video series on Basic Math in Excel, or Use Excel as your calculator.
-
How do I show more/less decimal places? You can change your number format. Select the cell or range in question and use Ctrl+1 to bring up the Format Cells Dialog, then click the Number tab and select the format you want, making sure to indicate the number of decimal places you want.
-
How do I add or subtract Times? You can add and subtract times in a few different ways. For example, to get the difference between 8:00 AM - 12:00 PM for payroll purposes you would use: =("12:00 PM"-"8:00 AM")*24, taking the end time minus the start time. Note that Excel calculates times as a fraction of a day, so you need to multiply by 24 to get the total hours. In the first example we're using =((B2-A2)+(D2-C2))*24 to get the sum of hours from start to finish, less a lunch break (8.50 hours total).
If you're simply adding hours and minutes and want to display that way, then you can sum and don't need to multiply by 24, so in the second example we're using =SUM(A6:C6) since we just need the total number of hours and minutes for assigned tasks (5:36, or 5 hours, 36 minutes).
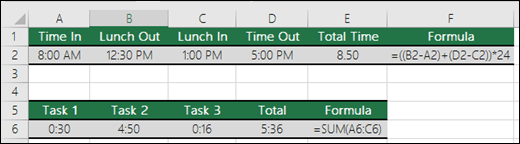
For more information, see: Add or subtract time.
-
How do I get the difference between dates? As with times, you can add and subtract dates. Here's a very common example of counting the number of days between two dates. It's as simple as =B2-A2. The key to working with both Dates and Times is that you start with the End Date/Time and subtract the Start Date/Time.
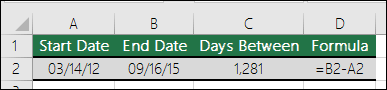
For more ways to work with dates see: Calculate the number of days between two dates.
-
How do I sum just visible cells? Sometimes, when you manually hide rows or use AutoFilter to display only certain data you also only want to sum the visible cells. You can use the SUBTOTAL function. If you're using a total row in an Excel table, any function you select from the Total drop-down will automatically be entered as a subtotal. See more about how to Total the data in an Excel table.
Do you have a specific function question?
Help us improve Excel
Do you have suggestions about how we can improve the next version of Excel? If so, please check out the topics at Excel User Voice.
No comments:
Post a Comment