Show different calculations in PivotTable value fields
Instead of writing your own formulas in calculated fields, you can use Show Values As to quickly present values in different ways. Show Values As is not a new feature but in Excel 2010, it's much easier to find and use. It also provides several new calculation options, such as % of Parent Total or % Running Total In.
Tip: You can use this feature to try different calculations in a value field. However, because you can add the same value fields to a PivotTable more than once, you can also use this feature to show the actual value and other calculations, such as a running total calculation, side by side.
-
To add two or more of the same value fields to the PivotTable so that you can display different calculations in addition to the actual value of a specific field, do the following:
-
In the Field List, drag the value field that you want to add to the Values area that already contains that value field, and then place it right below that field.
Note: The value field is added to the PivotTable and a version number is appended to its field name. You can edit the field name as needed.
-
Repeat step 1 until you have displayed all the value fields you want to calculate by using Show Values As.
-
-
In the PivotTable, do one of the following:
-
Click the value field that you want to calculate by using Show Values As. Continue with step 3.
-
Right-click the value field, and then click Show Values As. Continue with step 4.
-
-
On the Options tab, in the Calculations group, click Show Values As.
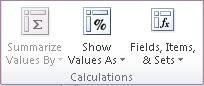
-
Click the calculation option that you want to use.
The following calculation options are available in value fields:
| Calculation option | Result |
| No Calculation | Displays the value that is entered in the field. |
| % of Grand Total | Displays values as a percentage of the grand total of all the values or data points in the report. |
| % of Column Total | Displays all the values in each column or series as a percentage of the total for the column or series. |
| % of Row Total | Displays the value in each row or category as a percentage of the total for the row or category. |
| % Of | Displays values as a percentage of the value of the Base item in the Base field. |
| % of Parent Row Total | Calculates values as follows: (value for the item) / (value for the parent item on rows) |
| % of Parent Column Total | Calculates values as follows: (value for the item) / (value for the parent item on columns) |
| % of Parent Total | Calculates values as follows: (value for the item) / (value for the parent item of the selected Base field) |
| Difference From | Displays values as the difference from the value of the Base item in the Base field. |
| % Difference From | Displays values as the percentage difference from the value of the Base item in the Base field. |
| Running Total in | Displays the value for successive items in the Base field as a running total. |
| % Running Total in | Calculates the value as a percentage for successive items in the Base field that are displayed as a running total. |
| Rank Smallest to Largest | Displays the rank of selected values in a specific field, listing the smallest item in the field as 1, and each larger value with a higher rank value. |
| Rank Largest to Smallest | Displays the rank of selected values in a specific field, listing the largest item in the field as 1, and each smaller value with a higher rank value. |
| Index | Calculates values as follows: ((value in cell) x (Grand Total of Grand Totals)) / ((Grand Row Total) x (Grand Column Total)) |
No comments:
Post a Comment