Set up a new mail merge list with Word
If you don't have a mailing list as a source for names and addresses in a mail merge, you can create one in Word.
Create a new mail merge list
-
Open Word, and choose File > New > Blank Document.
-
Choose Select Recipients > Type a New List.

-
In the New Address List dialog box type recipient information in each column as appropriate.
Tips:
-
To move from one column to the next, use the Tab key.
-
To advance to the next row in the table, use the Tab key.
-
To create a new row in the table, choose New Entry or press ALT+N.
-
To change the order of columns, choose Customize Columns, choose a field name, and then use the Move Up or Move Down buttons to change where the column is in the list. After you make the changes you want, choose OK.
-
-
When you're done adding all the people you want to your list, choose OK.
-
In the Save Address List dialog box, give your new file a name, and then choose Save.
Now that your list is ready, you can insert mail merge fields in your document. For more information, see Insert mail merge fields.
Add your own columns
The columns in your mailing list are the merge fields you use in your mail merge document. If you want to include different kinds of information, you can create new columns.
-
In the New Address List dialog box choose Customize Columns.
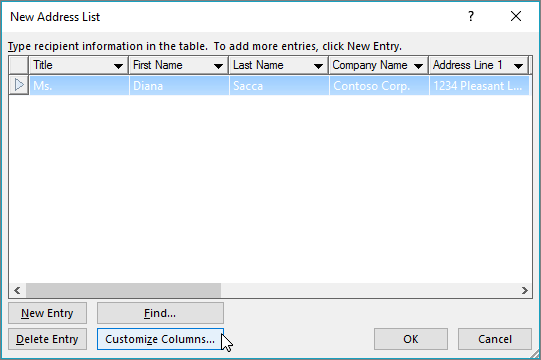
-
In the Customize Address List dialog box choose Add.
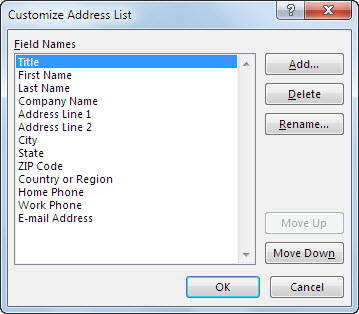
-
In the Add Field dialog box type a field name and then click OK.
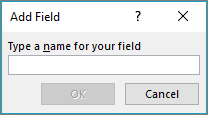
-
Repeat steps 2 and 3 for each field you want to add. When you're done adding fields choose OK on the Customize Address List dialog box to return to the New Address List dialog box. Add any additional data you'd like and when you're done choose OK.
-
In the Save Address List dialog box, give your new file a name, and then choose Save.
When you're ready to use your list for mail merging simply click Select Recipients > Use an Existing List in your new merge document and choose the list you just saved.
Do you have a question about Word mail merge that we didn't answer here?
Help us improve Word
Do you have suggestions about how we can improve mail merge (or any other feature) of Word? If so, please visit Word User Voice and let us know!
No comments:
Post a Comment