Reset a user's password for Office 365 operated by 21Vianet
As an Office 365 admin, you can reset passwords for users who forgot their passwords. The passwords you assign are temporary, and users must change the password the next time they sign in.
Note: This article applies only to Office 365 operated by 21Vianet in China.
Notes: If you are an Office 365 Business user and have forgotten your password, or you know your password but want to reset it, you may be able to reset it yourself. For more information, see Change or reset your password in Office 365 operated by 21Vianet.
Reset the password for a single user
-
Go to the Admin Center.
-
Select Users > Active users.
-
On the Active users page, select a user, and then click Reset password.
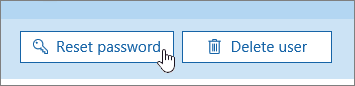
-
On the Reset password page, choose whether you want to have the password automatically generated, or whether you want to create the password. Additionally, you can choose to Make this user change their password when they first sign in.
-
If you chose Let me create the password, type the password in the Password box, and then retype the password.
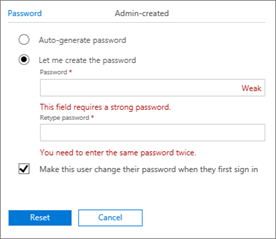
-
Click Reset.
-
Office 365 creates the temporary password, and displays the user name and temporary password. To have the temporary password sent by email, select Send password in email and provide the email addresses you want the password sent to. Make sure you add the alternate email address for the person whose password you're resetting.
-
Click Send email and close. Or, if you did not choose to send the password, click Close.
Note: The email with the user name and temporary password has a subject line: New or modified user account information. If you don't see the email right away, wait a few minutes. It can take a little while for changes to go across all the services in Office 365.
Reset the password for multiple users
-
Go to the Admin Center.
-
Select Users > Active users.
-
On the Active users page, select users, and then click Reset passwords.
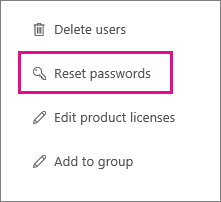
-
Select whether you want to Make this user change their password when they first sign in, and then click Reset.
-
Office 365 creates the temporary password, and displays the user names and temporary passwords. To have the temporary passwords sent by email, select Send password in email and provide the email addresses you want the passwords sent to. Make sure you add the alternate email addresses for the users whose passwords you're resetting.
-
Click Send email and close. Or, if you did not choose to send the password, click Close.
Note: The email with the user names and temporary passwords has a subject line: New or modified user account information. If you don't see the email right away, wait a few minutes. It can take a little while for changes to go across all the services in Office 365.
Reset passwords in the old admin center
Reset the password for a single user in old admin center
-
Go to the Admin center.
-
Select Users > Active users.
-
On the Active users page, select a user, and then click Reset password.
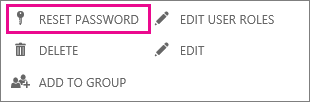
-
To send the temporary password to yourself or other people, on the Reset password page, select one or both of Send results in email or Make this person change their password the next time they sign in. Make sure you add the alternate email address for the person whose password you're resetting.
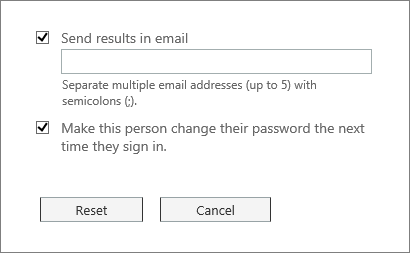
-
Select Reset. Office 365 creates the temporary password, and sends it to the email address or addresses you gave.
-
On the Results page, the user name and temporary password displays. Select Close.
Note: The email with the user name and temporary password has a subject line: New or modified user account information. If you don't see the email right away, wait a few minutes. It can take a little while for changes to go across all the services in Office 365.
Reset the password for multiple users in the old admin center
-
Go to the Admin center.
-
Select Users > Active users.
-
On the Active users page, select users, and then click Reset password.
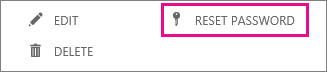
-
To send the temporary password to yourself or other people, on the Reset password page, select one or both of Send results in email or Make these users change their passwords the next time they sign in. Make sure you add the alternate email addresses for the users whose passwords you're resetting.
-
Select Reset. Office 365 creates the temporary passwords, and sends them to the email address or addresses you gave.
-
On the Results page, the user names and temporary passwords display. Select Close.
Note: The email with the user names and temporary passwords has a subject line: New or modified user account information. If you don't see the email right away, wait a few minutes. It can take a little while for changes to go across all the services in Office 365.
More about resetting passwords
What types of admins can reset passwords?
-
For Office 365 Small Business, all admins can reset passwords for users and other admins.
-
For Office 365 Enterprise and Office 365 Midsize Business global admins, user management admins, and password admins can reset passwords for users and other admins; however:
-
Password admins can reset passwords only for users and other password admins.
-
User management admins cannot reset passwords for billing, global, and service admins.
-
Is there additional information that we need to tell the user when we reset their password?
-
Yes, when the user's password changes in Office 365, be sure that they also update their password on their phone and desktop email program to match the new password.
No comments:
Post a Comment