Record your Skype for Business meeting
Office Training Center > Office 365 Scenario-based Training > Complete meeting solution
Learn how to record a Skype for Business meeting so it can be shared later.

Try it!
The following procedures describe how to perform tasks on a computer running Windows. To see instructions for other devices, see Specific "how to" instructions for your device
To record a Skype for Business meeting on your PC-
From the Skype for Business meeting window, click the Options button in the lower right (the ellipsis) and then choose Start Recording.
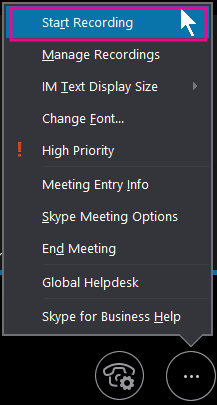
It's good practice to let people know that you are recording the meeting. Skype for Business also displays the message "Recording has started" in the meeting window--for all attendees to see.
-
If you need to pause/play or stop recording, use the buttons in the lower right of the meeting window.

The recording stops automatically when you hang up from the meeting. Skype for Business saves the recording as an MP4 to the location you choose.
Specific "how to" instructions for your device
Android phone and tablet
You cannot record a Skype for Business meeting from Skype for Business for Android.
iPhone and iPad
You cannot record a Skype for Business meeting from Skype for Business for iOS.
Windows phone
You cannot record a Skype for Business meeting from Skype for Business for Windows Phone.
Mac
Skype for Business is not available on Mac OS X devices.
Office Online (browser on all devices)
-
From the Skype for Business meeting window, click the Options button in the lower right (the ellipsis) and then select Start Recording.
It's good practice to let people know that you are recording the meeting. Skype for Business also displays the message "Recording has started" in the meeting window--for all attendees to see.
-
To stop recording, or if you need to pause, use the buttons in the lower right of the meeting window.
-
To replay, publish, or delete your recordings, click the Options button again, and select Manage Recordings.
Additional resources
For instructions on setting up Outlook and Skype for Business for this tutorial, see the Setup Instructions in Communicate your way.
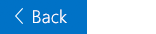


No comments:
Post a Comment