Preview your text and multimedia messages
Note: Multimedia message functionality is not available to wireless service subscribers in the United States. The Outlook Mobile Service is restricted to text messages only in the United States.
When you create a new text or multimedia message, you can view your message in the preview pane, which is turned on by default.
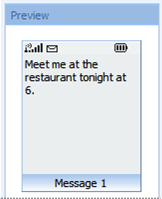
When you make a change to the message in the main message window, the changes are reflected in the preview pane as well.
If your text message exceeds the maximum character limit set by your service provider, it is divided into multiple smaller messages automatically. You can see the title of each of the smaller messages as well as the message number assigned to it in the preview pane. For example, if a long message is divided into three smaller messages, each message is assigned a number between 1 and 3, both inclusive.
To turn the preview pane on or off, on the Text Message tab in a text message or on the Multimedia Message tab in a multimedia message, in the View group, click Preview Pane.
Note: You cannot change the maximum character limit by using Outlook Mobile Service. Contact your service provider to do so.
To view your messages in a larger or smaller size, you can change the zoom setting of the message display in the main message window. However, this change will not be reflected in the preview pane.
Change the zoom setting of text or multimedia messages
-
On the Text Message tab in a text message or on the Multimedia Message tab in a multimedia message, in the View group, click Zoom.
-
Click the zoom setting that you want.
Tip: An alternate way to change the zoom setting for text messages is to hold down the CTRL key and rotate the wheel of your mouse to scroll until you get the zoom setting that you want.
No comments:
Post a Comment