Organize multiple page tabs, section tabs, and notebooks
In Microsoft Office OneNote 2007, you can organize and rearrange the tabs that represent your pages, sections, and notebooks, in any order you want. This is useful if you want to maintain well-organized notes.
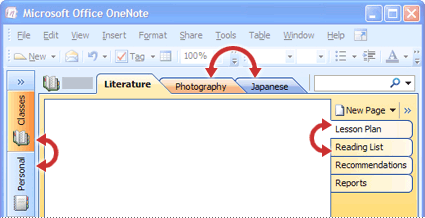
What do you want to do?
Rearrange page tabs in a section
Rearrange page tabs when you want to move related notes on different pages closer together or you want to arrange information into a specific sequence, such as chronological order.
-
In the list of page tabs, click the tab that you want to move to a different position.
-
Drag the page tab up or down in the list until a small, black triangle appears.
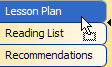
-
Continue dragging until the triangle points to the position where you want to move the page tab to, and then release the mouse button.
Tip: If you begin dragging a page tab and change your mind about changing its position, press ESC to cancel. If you finish dragging a page tab to a new position and then change your mind, press CTRL+Z to undo the change.
Rearrange section tabs in a notebook
Rearrange section tabs when you want to arrange the subjects in your notebook into a specific sequence, such as alphabetical order.
-
In the list of section tabs, click the tab that you want to move to a different position.
-
Drag the section tab left or right until a small, black triangle appears.
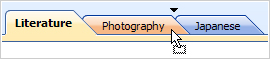
-
Continue dragging until the triangle points to the position where you want to move the page tab to, and then release the mouse button.
Tip: If you begin dragging a section tab and change your mind about changing its position, press ESC to cancel. If you finish dragging a section tab to a new position and then change your mind, press CTRL+Z to undo the change.
Rearrange open notebooks on the Navigation Bar
Rearrange notebooks in the Navigation Bar for faster access to the notebooks you use most frequently.
-
In the Navigation Bar, click the notebook that you want to move to a different position.
-
Drag the notebook icon up or down until a horizontal insertion point appears.
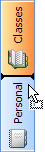
-
Continue dragging until the insertion point is at the position where you want to move the page tab to, and then release the mouse button.
Tip: If you begin dragging a notebook and change your mind about changing its position, press ESC to cancel. If you finish dragging a notebook to a new position on the Navigation Bar and then change your mind, press CTRL+Z to undo the change.
No comments:
Post a Comment