Organize mailing list messages
If you subscribe to a mailing list (also called a distribution list or alias), the Mailing List Manager can automate tasks. For example, it can move messages to a folder, add the messages to a category, and mark the messages as read. The Mailing List Manager also helps keep your mailing list messages from being classified as junk e-mail.
For each mailing list that you subscribe to, you can set up a mailing list rule that contains your specific preferences for that list.
-
On the Tools tab, click Mailing Lists.
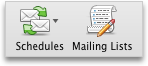
-
Click New
 .
. -
In the Name box, type the name that you want to use for the mailing list.
-
In the List address box, type the e-mail address of the mailing list.
-
Do any of the following:
To
Do this
Automatically move the messages to a folder
On the Mailing List tab, select the Move messages to folder check box, and then select the folder that you want.
Tip: To create a new folder, on the pop-up menu, click Choose folder, and then click New Folder.
Automatically add the messages to a category
On the Mailing List tab, select the Set category check box, and then select a category.
Record other addresses related to the mailing list
On the Advanced tab, under Other list addresses, enter the relevant addresses.
Note: The mailing list rule applies to all addresses in the Alternate address box.
Automate tasks such as marking messages as read or running AppleScript
On the Advanced tab, under Actions on list messages, set the options that you want.
Set reply options
On the Advanced tab, under When replying, set the options that you want.
-
Click OK.
Outlook asks whether you want to add the list address to your address book.
Notes:
-
To edit an existing mailing list rule, on the Tools tab, click Mailing Lists, and then double-click the rule.
-
To delete an existing mailing list rule, on the Tools tab, click Mailing Lists. Click the rule, and then click Delete
 .
. -
To turn off an existing mailing list rule, on the Tools tab, click Mailing Lists, and then clear the check box next to the rule.
-
Rules created in the Mailing List Manager are saved on your computer, so they only work while Outlook is open. If you have a Microsoft Exchange account managed by Microsoft Exchange Server 2010 or later, you can create a server-based rule, which will run even when Outlook is not open.
No comments:
Post a Comment