Office Training Center > Office 365 Scenario-based Training > Anywhere access and file-sharing with OneDrive for Business
For added privacy and control, you can stop sharing individual files. This is especially helpful when sharing with external users with whom you want to coauthor, but also want to stop sharing as soon as they are finished.

Try it!
Stop sharing a file
-
In OneDrive for Business, click Open Menu (…) next to the document.
-
Click Share, and then click Shared with.
-
Next to the person for whom you want to stop sharing, click Can Edit, and then click Stop Sharing.

Share a file with an expiration date (Extra credit!)
-
In OneDrive for Business, click Open menu (…) next to the document you want to share, and then click Share.
-
Right-click the document you want to share, and then select Get a link.
Tip: If you don't see Get a link, click Share, and then click Get a link.
-
Choose Edit link – no sign-in required.
-
Click Set expiration, and then choose how long before the link expires, such as 30 days.
-
To copy the link to the clipboard, click Copy.
-
Paste the link into an email and send it. Or, post it on a website for the people you want share with.
How to instructions for your device
Stop sharing a file on an Android phone or tablet
-
If necessary, Install and set up OneDrive on your Android phone or tablet.
-
In the app list, tap OneDrive.
-
In any view, press and hold the file you want to stop sharing.
-
Click Details.
-
Under Shared With, tap the person for whom you want to stop sharing.
Note: You must be the owner of the file to stop sharing. If you see your name in the shared with list, you are probably not the owner.
-
Tap remove permissions.
Stop sharing a file on an iPhone or iPad
-
If necessary, install and set up OneDrive on your iPhone or iPad.
-
In the app list, tap OneDrive.
-
In any view, press and hold the file you want to stop sharing.
-
Tap More (…), and then tap Details.
-
Under Permissions, tap the person for whom you want to stop sharing.
Note: You must be the owner of the file to stop sharing. If you see your name in the shared with list, you are probably not the owner.
-
Tap remove permissions.
Stop sharing a file on a Windows Phone
The ability to stop sharing a file is currently not supported on a Windows Phone.
Additional resources
For more information, see Share documents or folders in Office 365.
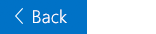

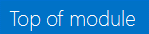
No comments:
Post a Comment