Move or copy a folder in the Navigation Pane
You might want to change where folders are arranged in the Navigation Pane or make a complete copy of a folder and its contents.
Drag-and-drop
The most common way to move or copy folders is by using the drag-and-drop method, which means that you select a folder and then drag it to another location.
-
Click the folder you want to move or copy.
Note: Unlike folders in Windows Explorer, you can only select one Outlook folder at a time. To move more than one folder, you need to repeat the steps for each folder.
-
Drag the folder to the new location in the Navigation Pane.
The default action when you use drag-and-drop is to move the folder and all of its contents. If you want to copy the folder, press and hold Ctrl while dragging and until you release the mouse button.
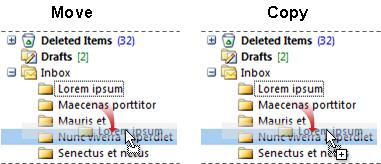
Tip: If the destination is within a collapsed folder, hover over the
 plus symbol and the folder will expand to show the subfolders.
plus symbol and the folder will expand to show the subfolders.
Move or copy commands
-
Right-click the folder you want to move or copy.
Note: Unlike folders in Microsoft Windows Explorer, you can only select one Outlook folder at a time. To move more than one folder, you need to repeat the steps for each folder.
-
Click Move folder name or Copy folder name.
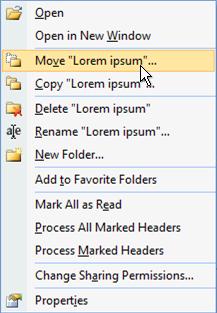
-
Click the folder where you want to copy or move the selected folder, and then click OK.
Tip: If the destination is within a collapsed folder, click the
 plus symbol and the folder will expand to show the subfolders.
plus symbol and the folder will expand to show the subfolders.
No comments:
Post a Comment