Keep cover letters with your resume in Word
Job hunting electronically requires finesse. Keeping your cover letter with your resume, in a single document lessens the chance of losing that impressive letter, and it's easier for a potential employer to print. Here is one way to optimize your time and, maybe, impress a hiring manager.
Creating sections for a cover letter and resume
To keep your cover letter and your resume together in Word 2013 or 2016, you can create them in the same document and use a separate section, with different information and formatting, for each.
Note: You can use the same technique to create title pages, tables of contents, and other pages where you want different margins and headers and footers.
Step 1: Insert a section break
-
On the File tab, click Options > Display, and under Always show these formatting marks on the screen, check the Paragraph marks box.
-
In your document, click where you want to insert a section break for your cover letter.
-
On the Page Layout (Word 2013) or Layout tab (Word 2016), and click the down arrow next to Breaks..
-
Under Section Breaks, click Next Page.
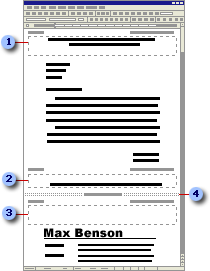
 Cover letter header
Cover letter header
 Cover letter footer
Cover letter footer
 Resume header
Resume header
 Section break
Section break
Step 2: Make the header and footer different from the previous section
-
Click the first page of the resume.
-
On the Insert, click Header, and then click Edit Header.
-
Click anywhere in the header, and then under Header & Footer Tools on the Design tab, click Link to Previous.
Tip: Same as Previous will disappear from the Header area.
-
Repeat steps 2 and 3 for the footer.
After you set up separate sections, you can vary the layout from one page to the next and set different margins, page numbers, and other page formatting for the letter and the resume. You can even apply different page settings on the same page if you divide the page into sections. When you set the margins and other page format settings, be sure you select the appropriate option (This section, This point forward, or Whole document) in the Apply to box in the Page Setup dialog box (available by clicking the dialog box launcher in the lower right corner of the Page Setup group on the Page Layout tab) .
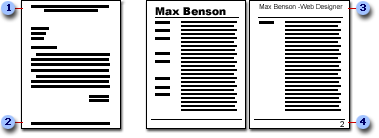
 Cover letter header
Cover letter header
 Cover letter footer
Cover letter footer
 Resume header
Resume header
 Resume footer
Resume footer
In this illustration, the cover letter uses a standard format for contact and other information (such as your name, address, e-mail address, and phone number) in the header and footer. The header and footer on the first page of the resume are blank. The second page of the resume includes the name of the applicant and the position sought in the header and the page number in the footer. Page 2 of the resume is actually the third page in the document.
About the author Karen Hofferber is a Certified Professional Resume Writer and senior resume writer at ResumePower.com. Changing careers? See The Career Change Resume by Kim Isaacs and Karen Hofferber for help. You can contact Karen at ResumePower.com.
Microsoft Office Tutorials: Keep Cover Letters With Your Resume In Word >>>>> Download Now
ReplyDelete>>>>> Download Full
Microsoft Office Tutorials: Keep Cover Letters With Your Resume In Word >>>>> Download LINK
>>>>> Download Now
Microsoft Office Tutorials: Keep Cover Letters With Your Resume In Word >>>>> Download Full
>>>>> Download LINK Ym