Insert a screen clipping on a page
Capturing visual information on your computer screen is a great way to preserve content that may eventually change or expire—like a breaking news story or a time-sensitive list. You can use OneNote to take a screen clipping of any part of your computer screen and add it as a picture in your notes.
-
Bring into view the information that you want to capture (for example, a web page or another application).
-
Switch to OneNote, and place the cursor where you want to add the screen clipping.
-
Choose Insert > Screen Clipping.
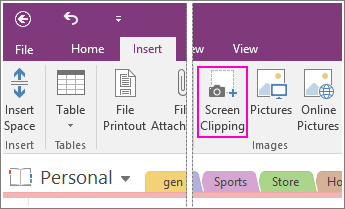
OneNote minimizes and you are returned to a dimmed version of the last thing you looked at.
-
Use your mouse or finger to select the area of the screen you want to capture.
After you make your selection, it will appear as an image in your notes. It will also be copied to the Windows Clipboard so you can paste (Ctrl+V) the screen clipping on another page in your notebook or into another app.
Note: Screen clippings are static images that represent a snapshot of information. If the source of the information is updated, the screen clipping remains the same. There's no link between a screen clipping and its original source. You can, however, extract words from images in OneNote and paste them as editable text.
If you prefer using keyboard shortcuts, press Windows+Shift+S and when the screen dims, select the area you want to capture. (If you're Windows 8.0 or earlier, press Windows+S.) When you create a screen clipping using the keyboard shortcut, OneNote displays the Select Location in OneNote dialog box so you can choose where to send the clipping.
Using the OneNote icon in the Windows system tray
If you're used to clicking the OneNote icon in the Windows system tray, you might notice that it's not visible in Windows 10. Here's how to get it to appear.
-
In the lower-right corner or the screen, click the Windows icon, and then click Settings.
-
In the Settings windows that appears, click System.
-
In the System Window, click Notifications & actions.
-
In the main pane, click Select which icons appear on the taskbar.
-
Under Send to OneNote Tool, change the toggle to On.
After the Send to OneNote tool is in the system tray, you can begin to use it. To change what the icon does right-click it, point to OneNote icon defaults, and choose New quick note, Open OneNote, or Take screen clipping.
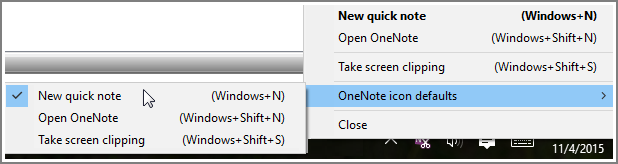
You can use Microsoft Office OneNote 2007 to take a picture of any part of your computer screen and insert the picture into your notes. Such pictures are called screen clippings, and they can range from a few pixels to the entire height and width of your screen. Anything in the area that you select appears in the image and is automatically pasted into your notes and the Clipboard.
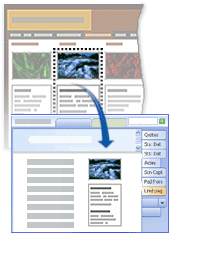
Screen clippings are useful for capturing snapshots of information that may change or expire, such as a breaking news story or a time-sensitive list of available flights and rates on a travel Web site. Screen clippings are also helpful for copying from Web pages and other sources whose formatting may not successfully transfer into your notes by any other method. Screen clippings are not linked to their sources.
What do you want to do?
Insert a screen clipping into your notes
To create a screen clipping in OneNote and insert it into a specific location in your notes, do the following:
-
Display the information on your screen that you want to capture in the screen clipping. For example, navigate to the Web page that you want to capture as a picture.
-
In OneNote, place the pointer on the notes page where you want to add the screen clipping.
-
On the Insert menu, click Screen Clipping.
OneNote is minimized, and the last active window is shown, slightly dimmed.
-
Drag the pointer in any direction to create a rectangular selection over the screen area that you want to capture. For example, you can start from the lower right corner of the area you want to capture, and then drag the pointer diagonally to the upper left.
-
When you release the mouse button, OneNote captures your selection as a picture and inserts it into your notes page. OneNote also copies it to the Clipboard so you can use the screen clipping on another page in your notebook or in another program.
Create a screen clipping from the OneNote taskbar icon
To create a screen clipping without first starting OneNote, do the following:
-
Right-click the OneNote icon in the notification area of the taskbar.
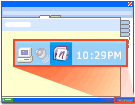
Note: If the OneNote icon is not visible in the notification area, on the Tools menu, click Options. In the Category list, click Other, and then select the Place OneNote icon in the notification area of the taskbar check box.
-
On the shortcut menu, click Create Screen Clipping.
-
Drag the pointer in any direction to create a rectangular selection over the screen area that you want to capture. For example, you can start from the lower right corner of the area you want to capture, and then drag the pointer diagonnally to the upper left.
When you release the mouse button, OnceNote captures your selection as a picture and inserts it into a new, blank page in the Unfiled Notes section. You can move this page to any section in any of your open notebooks, or paste the screen clipping to an existing page in your notes.
Set the default options for screen clippings
-
Right-click the OneNote icon in the notification area of the taskbar.
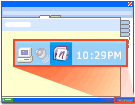
Note: If the OneNote icon is not visible in the notification area, on the Tools menu, click Options. In the Category list, click Other, and then select the Place OneNote icon in the notification area of the taskbar check box.
-
On the shortcut menu, point to Options, point to Screen Clipping Defaults, and then click one of the following default actions to occur each time you create a screen clipping:
-
Copy To Clipboard Only This setting temporarily keeps the screen clipping in your computer memory without automatically pasting it into your notes. You can manually paste the captured image by pressing CTRL+V in OneNote or in another program.
-
Copy To Clipboard and Unfiled Notes (Show Image) This setting temporarily keeps the screen clipping in your computer memory and also pastes a copy of the captured image onto a new page in the Unfiled Notes section. If this option is selected, Microsoft Windows makes the OneNote program window active to display the notes page that contains the pasted screen clipping.
-
Copy To Clipboard and Unfiled Notes (Don't Show Image) This setting temporarily keeps the screen clipping in your computer memory and also pastes a copy of the captured image onto a new page in the Unfiled Notes section. If this option is selected, Microsoft Windows keeps your current window active without bringing the OneNote window into the foreground.
-
No comments:
Post a Comment