Find more shapes and stencils
If you need more shapes than a particular Visio template provides, you have a couple of options. You can search your computer for shapes that are installed with Visio, or you can search the Web for shapes.
What do you want to do?
Find shapes on the Web
If you have an Internet connection, you can search the Web for shapes.
You can find shapes by searching the Microsoft Download Center for "Visio shapes". Here are some of the shapes you can download:
Visio shapes are also created by people and companies outside of Microsoft. If you are looking for some very specific or unusual shapes, you might try non-Microsoft providers such as these:
-
Equipment manufacturers If you are looking for shapes that represent specific pieces of equipment, you can often find them at the equipment manufacturer's Web site.
-
Most Valuable Professionals (MVPs) Visio MVPs are Visio experts who freely answer questions and offer solutions, tips, and suggestions, most often in the Visio discussion groups. You can find stencils of shapes on the Visio MVP site, an independent Web site that is entirely managed by the Visio MVPs.
-
Other external sites Some sites on the Web run by independent Visio users and businesses offer shapes and other downloads, including Visio Cafe and Visio Toolbox.
Save the downloaded stencils
-
After you download a stencil of shapes, copy it to your My Shapes folder. By default, your My Shapes folder is located in one of the following folders:
-
Windows Vista and Windows 7
[drive]:\Users\user name\Documents\My Shapes
-
Microsoft Windows Server 2003 or Microsoft Windows XP
[drive]:\Documents and Settings\user name\My Documents\My Shapes
-
-
To open the stencil, in the Shapes window, click More Shapes, point to My Shapes, and then click the stencil name.
Find shapes installed with Visio
The Search for Shapes feature uses the Windows Search service to search the Visio stencils that are installed on your computer. The Windows Search service must be running to enable quick searching.
When you first start Visio, the Search for Shapes box is hidden to leave more room for shapes.
-
In the Shapes window, click More Shapes, and then click Search for Shapes.
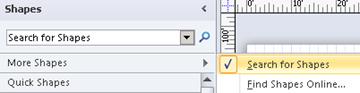
-
In the Search for Shapes box, type one or more words that describe the shape you want. You can separate the words with spaces, commas, or semicolons.
For example, to find shapes that represent office chairs, type office chair.
-
Click the magnifying glass icon or press ENTER.
The results are added to a search results stencil.
Quick Tasks
| Task | Action |
| Save search results as a new stencil. | Right-click the title bar of the search results stencil, and then click Save As. Type a name for the stencil and save it in your My Shapes folder. |
| Save an individual shape to your Favorites stencil or a different stencil. | Right-click the shape, point to Add To My Shapes, and then click Favorites to add the shape to your Favorites stencil. You can also click Add To New Stencil to create a stencil that contains only that shape, or click Add to Existing Stencil to select a stencil, for example from your My Shapes folder. |
| Open a saved stencil. | In the Shapes window, click More Shapes, point to My Shapes, and then click the stencil name. |
| Expand or refine your search. | Set Visio search options:
For example, to find office chairs and no other kind of chair, select All of the words (AND) under Search for, and click OK. Then type office chair in the Search for Shapes box. If you want to find chairs and tables, select Any of the words (OR) under Search for, and click OK. Then type chair table in the Search for Shapes box. |
No comments:
Post a Comment